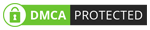- Bán hàng trực tuyến
-
Địa Chỉ: Tin Học Anh Phát - 209/1 quốc lộ 13, P.26, Q. Bình Thạnh, Hồ Chí Minh, Việt Nam
Địa Chỉ 2: Tin Học Anh Phát - 77/4 Trần Quang Diệu, Phường Phan Rang, Khánh Hoà, Việt Nam -
 Tin nổi bật
Tin nổi bật
Lắp Song Song 2 Ổ Cứng SSD Và HDD
Trong quá trình sử dụng máy tính, nhiều người thường có thói quen lắp thêm một ổ cứng cho máy tính để giúp máy tính hoạt động tốt hơn, đáp ứng tối đa cho nhu cầu công việc. Thậm chí, có những máy tính còn cho phép các bạn gắn 2, 3 hoặc là 4 ổ cứng mới. Việc lắp ổ cứng không hề quá khó khăn. Nếu biết cách các bạn hoàn toàn có thể tự mình làm được mà không cần phải tốn nhiều chi phí nhờ đến các kỹ thuật viên IT chuyên nghiệp.
Tuy nhiên, các bạn cần lưu ý là chỉ các máy tính để bàn mới có thể lắp thêm ổ cứng còn máy tính xách tay hay netbook thì diện tích và cấu tạo máy không có phép các bạn làm điều này. Sau đây chúng tôi sẽ hướng dẫn các bạn 10 bước lắp song song 2 ổ cứng SSD và HDD đơn giản và dễ hiểu nhất nhé!
============< Danh Mục >=============
- 1. Tại sao nên nâng cấp ổ cứng SSD cho laptop?
- 2. Có nên lắp song song 2 ổ cứng SSD và HDD không?
- 3. Lợi ích khi lắp 2 ổ cứng đồng thời
- 4. Hướng dẫn cách lắp song song 2 ổ cứng SSD và HDD cho PC
1. Tại sao nên nâng cấp ổ cứng SSD cho laptop?
Ở thời điểm hiện tại ổ cứng HDD đã không còn phù hợp để sử dụng cho một số dòng máy tính nữa rồi, bởi tốc độ truy xuất data của ổ này khá chậm. Chính vì vậy ổ cứng SSD xuất hiện và là lựa chọn tốt nhất.
SSD có khả năng lưu trữ được lượng data lớn, cùng tốc độ truy xuất dữ liệu nhanh và an toàn. Nhờ phần ổ cứng này mà người dùng dễ dàng thực hiện các thao tác một cách trơn tru hơn.
Các bạn hoàn toàn có thể an tâm rằng trên thị trường hiện nay đối với hầu hết các dòng máy như: Asus, Dell, Acer, Sony, HP, Macbook,… đều có thể nâng cấp ổ cứng từ HDD lên SSD.

Nên nâng cấp ổ cứng SSD thay vì vẫn sử dụng HDD
SSD được ứng dụng công nghệ hiện đại và mới nhất hiện nay, nên giá thành sẽ cao hơn so với HDD. Bù lại người dùng sẽ hoàn toàn yên tâm về chất lượng sản phẩm này mang lại.
- Tốc độ: Với SSD bạn chỉ mất khoảng vài giây để khởi động máy tính hay các chương trình khác. Còn với HDD bạn sẽ phải chờ đến 1 phút thậm chí là nhiều hơn nữa.
- Hiệu suất: Vì sở hữu công nghệ hiện đại nên dĩ nhiên SSD chạy ổn định và khả năng chống sốc cũng tốt hơn nhiều so với HDD. Tốc độ đọc/ ghi cũng sẽ nhanh hơn khi máy chạy trên ổ HDD.
- Độ bền: Sở hữu cấu tạo vật lý cố định nên SSD có độ bền cao hơn HDD (HDD phải hoạt động liên tục trục quay và đĩa từ).
- Hình thức: Vì được áp dụng kỹ thuật hiện đại nên SSD sở hữu vẻ ngoài chỉn chu và bắt mắt hơn HDD.
- Tiếng ồn: Nhờ cơ chế hoạt động tự động nên SSD hoạt động khá mượt. Còn HDD sử dụng trục quay nên sẽ gây ồn hơn.
2. Có nên lắp song song 2 ổ cứng SSD và HDD không?
Trên các dòng laptop thế hệ mới hiện nay đều được tích hợp chipset Z77, H77 hoặc B75. Vì vậy người dùng có thể dễ dàng sử dụng cùng lúc 2 ổ cứng nếu thông qua công nghệ Intel Smart Response. Còn đối với các dòng máy tính cũ trường hợp bạn muốn sử dụng thêm ổ cứng thì cần phải có sự hỗ trợ của khe cắm mSATA.

Cần xem xét nhiều yếu tố trước khi lắp song song ổ cứng SSD và HDD
Khi bạn muốn lắp song song 2 ổ cứng, điều đầu tiên là phải tiến hành kiểm tra xem máy của mình có khe ổ cứng hay không? Đặc biệt ổ cứng dạng mSATA không được phổ biến trên thị trường Việt Nam, chủ yếu được bán ở nước ngoài nên khá khó tìm kèm theo đó là mức giá của chúng cũng tương đối cao.
Vì vậy, nếu bạn muốn lắp song song 2 ổ cứng SSD và HDD hãy xem xét thật kỹ lưỡng rồi hãy đưa ra quyết định có nên lắp vào máy tính không nhé!
3. Lợi ích khi lắp 2 ổ cứng đồng thời
Việc sử dụng đồng thời 2 ổ cứng bao giờ cũng đem lại hiệu quả tốt hơn một. Bởi khi sử dụng song song 2 ổ bạn sẽ có được lợi thế về tốc độ ngoài ra còn có lợi thế về không gian lưu trữ trong quá trình sử dụng, cụ thể như sau:
- Khi sử dụng ổ cứng SSD sẽ giúp máy tính tăng tốc độ khởi động Windows cũng như gia tăng tốc độ truyền tải dữ liệu tốt hơn.
- Có thể nói, việc lắp đồng thời 2 ổ cứng SSD và HDD cho máy tính hay laptop có thể mang lại sự hài lòng rất lớn cho người dùng. Bởi lúc này máy sẽ đạt được tốc độ cũng như công suất tối đa, đồng thời giúp mở rộng không gian lưu trữ dữ liệu.

Lắp cả 2 ổ cứng SSD và HDD mang lại nhiều lợi ích cho máy tính của bạn
- Việc lắp cùng lúc 2 ổ cứng còn giúp người dùng tận dụng được tính năng RAID. Đây được xem là giải pháp bảo vệ dữ liệu an toàn trên ổ cứng nếu chẳng may 1 ổ cứng bị hỏng trong quá trình sử dụng.
- Dù giá thành của SSD thường được bán ra khá cao, nhưng sản phẩm mang lại rất nhiều lợi ích. Ngược lại ổ đĩa HDD có giá bán ra mềm hơn cùng với dung lượng lớn có thể thích hợp cho việc lưu trữ dữ liệu nhưng tốc độ chạy không cao.
Chính vì điều này mà khi 2 ổ này kết hợp và bù trừ khuyết điểm cho nhau thì mang lại lợi ích vô cùng lớn cho máy tính của bạn.
4. Hướng dẫn cách lắp song song 2 ổ cứng SSD và HDD cho PC
4.1. Tắt máy, rút nguồn và tháo vỏ máy tính
Bước đầu tiên để gắn thêm ổ cứng cho PC chính là phải tắt máy, rút nguồn và tháo vỏ máy tính ra. Trong bước này các bạn cần lưu ý, nếu môi trường xung quanh máy là môi trường dễ bị tĩnh điện thì trước khi tiến hành bước này các bạn cần mua một dây tiếp đất rồi quấn quanh cổ tay của bạn. Thậm chí, ngay cả môi trường xung quanh không có nhiều tĩnh điện thì các bạn cũng nên lưu ý khi chạm vào vỏ máy xong hãy để tay xuống đất trước khi các bạn tiếp xúc với các linh kiện bên trong máy.
4.2. Chuẩn bị ổ cứng tương thích và lắp đặt
Để lắp thêm ổ cứng cho PC thì các bạn cần phải chọn ổ cứng tương thích với dòng PC mà mình đang sử dụng. Khi đã chọn đúng loại ổ cứng cần thiết thì các bạn ấn nó vào một vị trí trống ở giá lắp bên trong máy tính. Giá lắp có dạng khay trượt nên việc lắp đặt cũng không quá khó khăn.

Ví dụ, ổ cứng máy tính bạn đang sử dụng đã được lắp sẵn trong máy chiếm một vị trí thì trước khi lắp ổ cứng mới các bạn hãy quan sát cách mà ổ cứng cũ được lắp. Sau đó thì gắn ổ cứng mới tương tự như ổ cứng cũ.
Xem thêm : Cách giải quyết win 10 ngốn ram
4.3. Cắm cáp SATA
Bước tiếp theo trong số 10 cách cắm 2 ổ cứng trên 1 máy là cắm cáp ư. Để cắm cáp các bạn cần tìm cáp được đánh dấu SATA trên bo mạch chủ. Sau đó thì cắm cáp SATA ổ cứng mới ngay bên cạnh. Lưu ý rằng đầu cắm chỉ phù hợp với một đầu nối và nằm phía bên phải.

>>Xem ngay máy tính bàn giá rẻ, cấu hình mạnh tại TPHCM!
4.4. Gắn dây cáp điện vào ổ cứng
Trong máy tính, bạn tìm một dây cáp điện SATA trong giống như cáp dữ liệu SATA nhưng lớn hơn và được dẫn từ nguồn của máy tính rồi gắn vào ổ cứng.
4.5. Lắp ổ cứng và vặn vào đúng vị trí
Hãy kiểm tra máy tính của mình, nếu như thấy hai ổ cứng được lắp cùng một vị trí trên giá lắp thì thỉnh thoảng các bạn nên dùng tua-vit nới lỏng các ốc vít của ổ cứng hiện tại. Như vậy sẽ giúp ổ cứng mới có thể trượt vào đúng vị trí, đồng thời việc lắp dây cáp cũng trở nên dễ dàng hơn.

Tiếp đó hãy lắp lại vỏ máy tính như ban đầu và cắm nguồn điện rồi bật máy tính lên. Như vậy là máy tính của bạn đã hoạt động với chiếc ổ cứng mới rồi.
4.6. Cài đặt cho máy tính
Để ổ cứng có thể hoạt động được các bạn cần cài đặt máy tính một chút nhé! Đầu tiên, hãy click chuột vào nút Start để góc trái cuối màn hình và chọn Computer -> Manage. Sau khi cửa sổ menu Manage mở ra các bạn chọn Disk Management ở phía bên trái khung cửa sổ Computer Management. Lúc này bạn sẽ thấy trên màn hình xuất hiện cửa sổ Initialize Disk. tại màn hình này sẽ liệt kê các ổ đĩa mới cài đặt của bạn và yêu cầu bạn cho phép khởi tạo nó. Nghĩ là bạn phải thực hiện các thao tác cho phép Windows bắt đầu đưa thông tin vào đó.
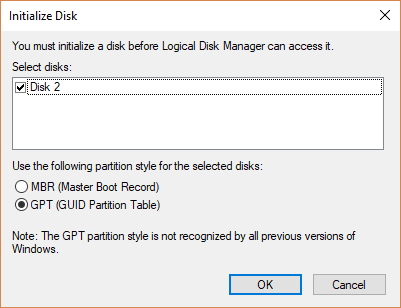
Trong trường hợp các bạn không có thay đổi bất kỳ cài đặt nào thì chỉ cần nhấn OK để hệ thống bắt đầu quá trình. Sau khi kết thúc, mặc dù ổ đĩa mới đã được ghi nhận nhưng chưa được phân vùng. Điều này đồng nghĩa với việc nếu muốn ổ đĩa sử dụng được thì cần phải thêm drive letter và chấp nhận lưu trữ các tập tin.
4.7. Phân vùng cho ổ đĩa mới
Bước tiếp theo trong cách lắp song song 2 ổ cứng SSD và HDD là tiến hành phân vùng cho ổ đĩa. Để phân vùng, các bạn quay lại cửa sổ Computer Management rồi click chuột phải vào ổ đĩa mới đã cài đặt nhưng chưa phân vùng. Sau đó chọn New Simple Volume từ trình đơn được bật lên. Khi thấy có cửa sổ New Simple Volume Wizard thì có nghĩa là ổ đĩa cứng mới mà bạn thêm vào đã được phân vùng.
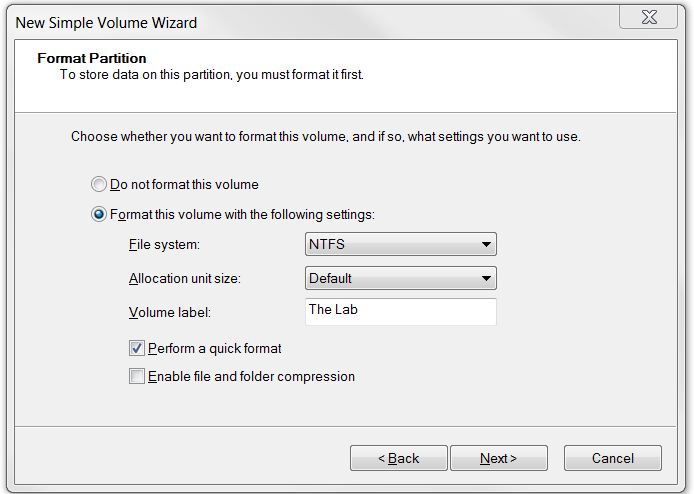
4.8. Chọn Next ở tất cả màn hình trong wizard
Ổ đĩa của bạn sẽ được Windows chỉ định chữ và định dạng. Các bạn có thể thấy tại ổ đĩa mới vừa cài đặt đã có chữ cái và được xuất hiện trong trình Computer. Kiểm tra bằng cách nhấp chuột vào mục Start góc dưới bên trái màn hình và chọn Computer.
Trên đây là hướng dẫn cách lắp thêm ổ cứng cho PC. Quá đơn giản phải không nào? Hy vọng với những thông tin chúng tôi gửi đến bạn sẽ giúp bạn có thể tự mình thêm mới và cài đặt được ổ cứng cho chiếc PC của mình.
Hãy chia sẻ bài viết này:
- » Tất tần tật những lưu ý khi build PC Gaming năm 2024: Hướng dẫn chi tiết cho các game thủ
- » Top Dàn PC Khủng Chơi Game Mượt Yêu Thích Nhất 2022
- » Top 12 Địa Chỉ Bán Linh Kiện Máy Tính Giá Sỉ Tại TPHCM
- » Darius 2XKO: Hướng dẫn chơi toàn tập combo, chiến thuật & phân tích chuyên sâu
- » Akinator là gì? Hướng dẫn A-Z cách chơi & Mẹo
WEBSITE ĐƯỢC SỞ HỮU VÀ QUẢN LÝ BỞI NGUYỄN VÕ DUY ANH
Giấy phép đăng ký kinh doanh số 0315129021 do sở Kế Hoạch và Đầu Tư Thành phố Hồ Chí Minh cấp ngày 25/6/2018