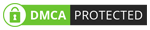- Bán hàng trực tuyến
-
Địa Chỉ: Tin Học Anh Phát - 209/1 quốc lộ 13, P.26, Q. Bình Thạnh, Hồ Chí Minh, Việt Nam
Địa Chỉ 2: Tin Học Anh Phát - 77/4 Trần Quang Diệu, Phường Phan Rang, Khánh Hoà, Việt Nam -
 Tin nổi bật
Tin nổi bật
Cách Giải Quyết Win 10 Ngốn Ram | Tối Ưu Ram Cho Win 10
Khá nhiều người khi sử dụng hệ điều hành Win 10 đều phản ánh trên Reddit hay các diễn đàn Microsoft rằng Win 10 ngốn Ram. Nguyên nhân là do có một số tiến trình khiến máy bị chậm bởi chúng máy ngốn quá nhiều RAM và CPU. Trong đó, “ntoskrnl.exe” là tiến trình bị phàn nàn nhiều nhất. Sau khi khởi động máy tính thì dung lượng RAM mà tiến trình này sử dụng mỗi lúc một nhiều, khiến cho máy bị đơ và chậm. Vậy là sao để giải quyết vấn đề này?
************** Xem Nhanh Bài Viết **************
- 1. Ntoskrnl.exe là gì?
- 2. Service host local system là gì?
- 3. Cách khắc phục tình trạng Win 10 ngốn Ram
1. Ntoskrnl.exe là gì?
Ntoskrnl.exe đóng vai trò là nhân của các hệ phiên bản thuộc hệ điều hành Windows NT và Microsoft. Chức năng chính của Ntoskrnl.exe là cung cấp nhân lõi và các lớp thực thi cho không gian nhân của Windows NT. đồng thời nó cũng đóng rất nhiều trách nhiệm khác nhau như giả lập phần cứng, quản lý tiến trình và bộ nhớ,...
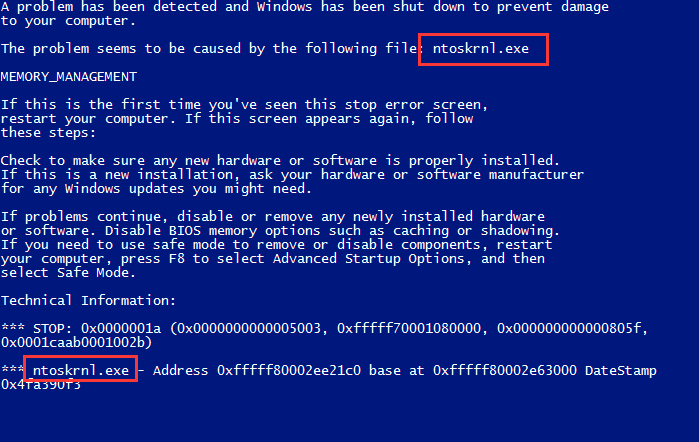
physical memory quá cao
2. Service host local system là gì?
Service host local system hay còn gọi là svchost.exe cũng được xem là một quá trình khiến cho Win 10 trở nên ngốn RAM nhiều hơn. Chúng có nhiệm vụ giúp thực hiện các dịch vụ Host theo như tên gọi của chúng.
Các chương trình trên máy tính mà bạn sử dụng thông thường sẽ chạy độc lập dưới dạng file DLL chứ không thể chạy một cách riêng lẽ. Còn svchost hoạt động sẽ tải các file DLL và tiến hành chạy các file đó. Vì vậy khi bạn mở Windows Task Manager lên thì sẽ phát hiện các svchost.exe đang hoạt động. Nếu thấy dữ liệu Service host local system cao thì chúng hiện đang ngốn quá nhiều RAM của bạn. Bạn nên giải quyết vấn đề này sớm để cải thiện tốc độ hoạt động của máy tính.
3. Cách khắc phục tình trạng Win 10 ngốn Ram
Thực tế, để khắc phục tình trạng Win 10 ngốn Ram không phải quá khó. Tuy nhiên, trước khi xử lý vấn đề này các bạn cần chắc chắn rằng máy tính của mình không bị nhiễm malware. Có khá nhiều trường hợp khi nâng cấp máy tính từ Win 7 hay 8.1 lên Win 10 lại quên không xóa malware. Các bạn có thể sử dụng công cụ malwareBytes - phần mềm chống malware để quét. Sau đó sẽ bắt tay vào việc khắc phục các tài nguyên hệ thống và nâng cấp Ram cùng CPU.
Để tối ưu Ram Win 10 các bạn có thể tham khảo các cách sau:
3.1. Dùng Registry
Để sử dụng Registry, các bạn bấm tổ hợp phím Win Key + R rồi gỗ Regedit, sau đó Enter. Tiếp đó, vào HKEY_LOCAL_MACHINE\SYSTEM\CurrentControlSet\Control\Session Manager\Memory Management và tìm mục ClearPageFileAtShutDown rồi chuyển nó qua 1. Cuối cùng là khởi động lại máy tính của bạn.
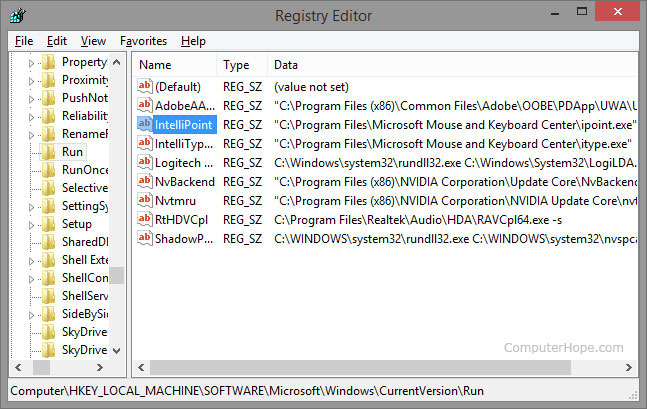
Dùng Registry là một cách để khắc phục tình trạng ngốn ram
3.2. Sửa lỗi driver
Muốn sửa lỗi driver thì các bạn cần phải mở Device manager và sử dụng Scan for hardware changes. Khi thực hiện bước này các bạn thường thấy hệ thống đưa ra cảnh báo rằng bạn đang sử dụng một driver quá cũ và yêu cầu bạn cập nhật phiên bản mới.
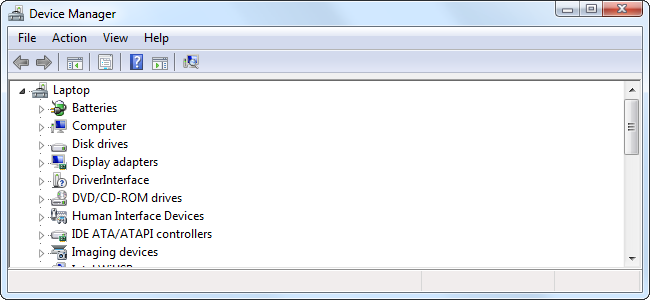
service host local system cao
3.3. Tinh chỉnh hệ điều hành Windows 10 để có hiệu suất tốt nhất
Tinh chỉnh hệ điều hành Windows 10 cũng là một cách để tối ưu Ram Win 10. Để tinh chỉnh, các bạn tìm biểu tượng Computer trên màn hình Desktop rồi nhấp chuột phải, chọn Properties. Tiếp đó chọn Advanced System settings rồi vào System properties và chọn Settings. Cuối cùng các bạn chọn Adjust for best performance -> Settings -> OK rồi khởi động lại máy là được.
Xem thêm : Cách sử dụng 2 màn hình trên win 10
3.4. Vô hiệu hóa các chương trình khởi động
Đây cũng là một cách giúp khắc phục tình trạng memory trong Task manager quá cao. Để vô hiệu hóa các chương trình khởi động, các bạn nhấn tổ hợp phím Win Key + R và gõ msconfig rồi nhấn Enter. Lúc này, cửa sổ Task manager hiện ra thì các bạn vào tab Startup. Ở đây, một list các chương trình lúc khởi động máy sẽ được liệt kê. Việc cần làm là nhấp chuột phải vào chương trình nào bạn không muốn chạy nữa rồi chọn Disable.
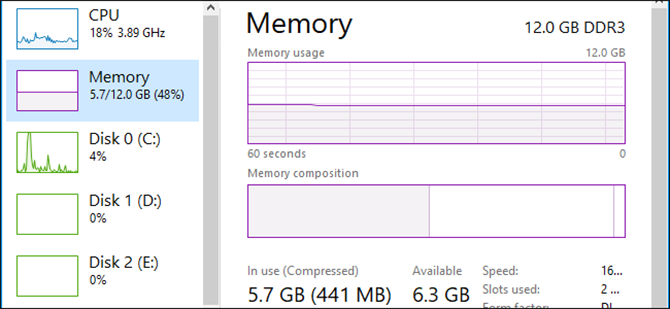
Kiểm tra tình trạng ram bằng Task Manager
3.5. Chống phân mảnh ổ cứng
Ổ cứng, CPU cao Win 10 khiến máy hoạt động chậm chạp, đơ, lag có thể là bởi ổ cứng bị phân mảnh. Để chống phân mảnh, các bạn nhấn phím Win Key + R và gõ dfrgui, sau đó Enter. Lúc này sẽ có một cửa sổ mới hiện ra. Tại cửa sổ mới các bạn chọn ổ cứng muốn chống phân mảnh, sua đó nhấn Analyze. Vậy là hệ thống sẽ tự phân tích độ phân mảnh trên ổ cứng bạn chọn. Tiếp đó nhấn Optimize để hệ thống tối ưu.
Chờ tới khi hệ thống làm việc xong thì bạn chỉ cần khởi động lại máy là được.
3.6. Đóng và gỡ bỏ các chương trình cài sẵn không cần thiết
Khi các bạn nâng cấp lên hệ điều hành Win 10 sẽ có một số chương trình mặc định được cài sẵn. Nếu bạn không cần dùng tới thì có thể gỡ bỏ các chương trình cài sẵn này đi. Như vậy sẽ giúp RAM và CPU giảm được gánh nặng đáng kể.
3.7. Các cách khác
Ngoài 6 cách khắc phục tình trạng Win 10 ngốn Ram trên thì sử dụng phần mềm diệt virus đáng tin cậy hoặc cập nhật các driver lỗi thời, vô hiệu hóa Runtime Broker cũng sẽ giúp hệ thống máy tính của bạn làm việc nhanh hơn.
Để thực hiện vô hiệu hóa Runtime Broker các bạn vào Start menu -> Setting App rồi mở System và vào mục Notification & Action. Ở mục Show me tips about Windows các bạn bỏ chọn. Sau đó khởi động lại máy là được.
Qua bài viết này hẳn các bạn đã biết làm sao để giúp chiếc máy tính hệ điều hành Win 10 của mình không bị tốn Ram và hoạt động nhanh hơn rồi phải không nào?
>> Bài viết liên quan:
Mua máy workstation tại Tin học Anh Phát
Hãy chia sẻ bài viết này:
- » Tất tần tật những lưu ý khi build PC Gaming năm 2024: Hướng dẫn chi tiết cho các game thủ
- » Top Dàn PC Khủng Chơi Game Mượt Yêu Thích Nhất 2022
- » Top 12 Địa Chỉ Bán Linh Kiện Máy Tính Giá Sỉ Tại TPHCM
- » Akinator là gì? Hướng dẫn A-Z cách chơi & Mẹo
- » Hướng Dẫn Vray cho 3ds Max Toàn Tập (2025): Render Nội & Ngoại Thất Siêu Thực
WEBSITE ĐƯỢC SỞ HỮU VÀ QUẢN LÝ BỞI NGUYỄN VÕ DUY ANH
Giấy phép đăng ký kinh doanh số 0315129021 do sở Kế Hoạch và Đầu Tư Thành phố Hồ Chí Minh cấp ngày 25/6/2018