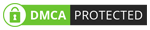- Bán hàng trực tuyến
-
Địa Chỉ: Tin Học Anh Phát - 209/1 quốc lộ 13, P.26, Q. Bình Thạnh, Hồ Chí Minh, Việt Nam
Địa Chỉ 2: Tin Học Anh Phát - 77/4 Trần Quang Diệu, Phường Phan Rang, Khánh Hoà, Việt Nam -
 Tin nổi bật
Tin nổi bật
Cách Cài Driver Bluetooth Win 7
Ngày nay Bluetooth được xem là thành phần không thể thiếu trên laptop. Công dụng chính của Bluetooth là giúp kết nối với thiết bị Bluetooth khác tương ứng và sử dụng. Trong bài viết hôm nay chúng tôi sẽ chia sẻ với các bạn cách cài bluetooth cho win 7 đơn giản và nhanh chóng nhất, cùng theo dõi nhé!
=========== Xem nhanh bài viết ============
- 1. Cách kiểm tra laptop của bạn có Bluetooth hay không?
- 2. Khắc phục sự cố với Bluetooth trên win 7 do hệ điều hành tự động không nhận
- 3. Khắc phục sự cố lỗi Bluetooth trên win 7 do lỗi ở phần mềm điều khiển thiết bị (driver)
- 4. Cách bật và bổ sung các thiết bị Bluetooth trong Windows 7
- 5. Lưu ý khi kết nối thiết bị Bluetooth trên Win 7
1. Cách kiểm tra laptop của bạn có Bluetooth hay không?
Bluetooth là công nghệ không dây có nhiệm vụ kết nối laptop với các thiết bị xung quanh nằm trong một phạm vi gần. Các dòng laptop hiện đại ngày nay đều được cài đặt sẵn phần cứng Bluetooth. Tuy nhiên, các sản phẩm máy tính bàn, máy tính đời cũ có thể chưa có.
Để kiểm tra laptop của bạn có Bluetooth sẵn hay không, bạn có thể thực hiện theo 2 cách sau đây:
Cách 1: Mở trình Quản lý Thiết bị (Device Manager)
- Khi mở Device Manager lên sẽ hiển thị lần lượt các phần cứng có trong máy tính theo thứ tự bảng chữ cái
- Nhìn vào danh sách này, bạn sẽ biết rằng laptop mình có Bluetooth hay không
- Nếu bạn đang sử dụng Windows 7, tiếp tục bấm vào Start Menu và gõ dòng chữ Device Manager vào trong hộp Tìm kiếm (Search box), chọn nó trong số kết quả hiển thị
- Trong danh sách hiển thị, tìm Bluetooth Radios. Nếu như bạn thấy mục này, nghĩa là laptop đã được cài sẵn Bluetooth. Bạn tiến hành mở rộng mục để kiểm tra khả năng hoạt động. Trên phần cứng nếu có dấu cảm thán màu vàng, bạn cần cài đặt các driver phù hợp (Bluetooth Driver Installer) để Bluetooth có thể hoạt động được.
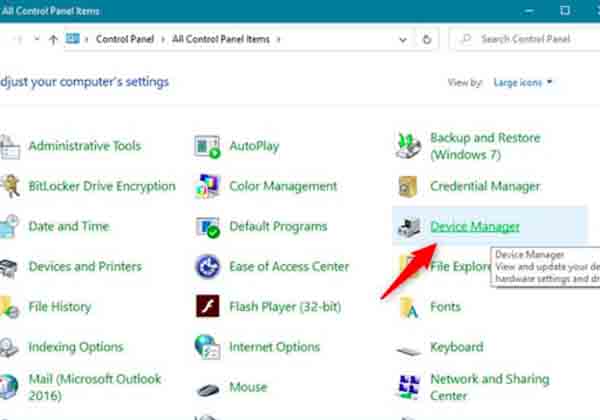
Mở Device Manager để kiểm tra laptop có Bluetooth không.
Cách 2: Tìm trong mục Network Adapters
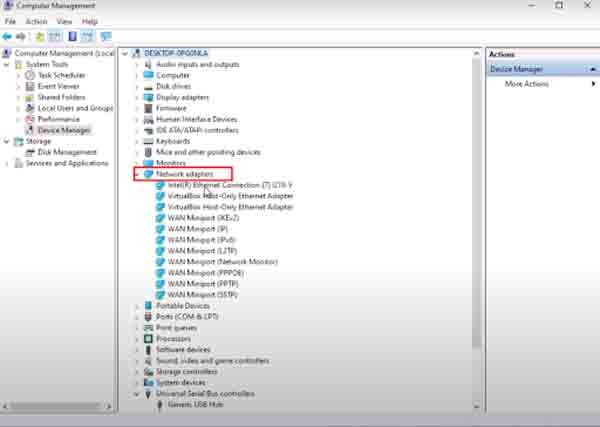
Mục Network Adapters trên Win 10
2. Khắc phục sự cố với Bluetooth trên win 7 do hệ điều hành tự động không nhận
Để biết được hệ điều hành tự động không nhận Bluetooth trước hết bạn phải chắc chắn mình đã gắn thiết bị Bluetooth vào máy tính nhưng hệ điều hành không hề nhận ra nó và không hiển thị trên màn hình.
Khi hệ điều hành win 7 không nhận Bluetooth bạn hãy thực hiện một trong 2 cách sau để phục hồi lại sự cố:
Cách 1: Tháo Bluetooth ra khỏi cổng USB, chờ một lúc (khoảng 3 – 5 phút) rồi sau đó gắn lại vào một cổng USB khác để hệ điều hành có thể nhận dạng lại thiết bị
Cách 2: Đối với trường hợp Bluetooth đã được gắn sẵn trong bo mạch (các loại laptop) thì bạn có thể cài đặt bluetooth cho laptop bằng cách khởi động lại máy tính. Trong mục “BIOS” nhấn vào mục “Onboard Bluetooth” xem nó đang ở trạng thái nào. Nếu đang ở chế độ “Disabled” thì hãy chuyển sang chế độ “Enable” và lưu lại cấu hình “BIOS” vừa cài đặt. Sau khi cài đặt xong BIOS thì khởi động lại máy tính để kiểm tra xem hệ điều hành đã nhận Bluetooth hay chưa.
Sau khi thực hiện một trong 2 cách bạn hãy kiểm tra khay hệ thống xem thử biểu tượng Bluetooth đã xuất hiện hay chưa, nếu xuất hiện rồi thì tức là hệ điều hành đã nhận diện được thiết bị.

Bo mạch
>>>>> Xem thêm : Những thông tin cần biết về bus ram máy tính
3. Cách cài đặt Driver Bluetooth cho Win 7
Trường hợp Bluetooth không hoạt động sau khi cài đặt Windows 7 trong khi có thể hoạt động tốt ở các hệ điều hành khác trước đó thì chắc chắn nguyên nhân là do lỗi ở phần mềm điều khiển thiết bị (lỗi driver).
Bước 1: Tải driver bluetooth win 7
- Khi tải driver bluetooth cho win 7 bạn phải kiểm tra xem hệ điều hành mà mình đang sử dụng là 32bit hay 64bit.
- Nếu hệ điều hành thuộc phiên bản 32bit thì tải driver bluetooth cho win 7 32bit
- Nếu phiên bản 64bit thì tải driver bluetooth cho win 7 64bit.
Bước 2: Sau khi đã tải driver, tiến hành cài driver bluetooth cho win 7
Một trong những phần mềm/trình điều khiển chung để khắc phục sự cố Bluetooth miễn phí, hiệu quả nhất dành cho Windows mà bạn có thể tham khảo là Bluetooth Driver Installer.
Ưu điểm của phần mềm này là có thể khắc phục mọi vấn đề liên quan đến trình điều khiển thiết bị Bluetooth và buộc Bluetooth hoạt động. Tuy nhiên, điểm hạn chế của Bluetooth Driver Installer là không thể không hoạt động trên một số PC.
Bên cạnh đó, phần mềm Bluetooth Driver Installer còn có giao diện đơn giản nên rất dễ thực hiện các thao tác trên phần mềm, chỉ cần một vài cú nhấp chuột đơn giản là đã có thể cài được bluetooth driver cho máy tính.
Sau khi đã download driver bluetooth cho laptop win 7 bạn hãy thực hiện các bước sau để cài bluetooth cho laptop:
- Bước 1: Nhấn vào phím “Start” và chọn mục “Device and Printers”.
- Bước 2: Click vào tên và icon của thiết bị để kết nối loa bluetooth với laptop
- Bước 3: Hoàn tất kết nối (nếu có hướng dẫn khác thì làm theo hướng dẫn)
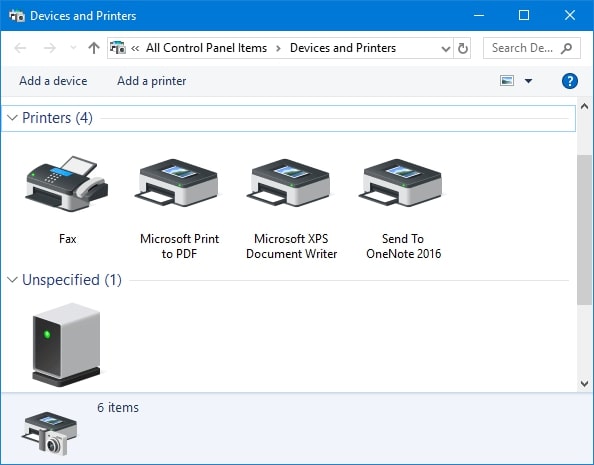
Devices and Printers
>>> Có thể bạn quan tâm
- Mua máy tính để bàn chơi game cấu hình khủng giá tốt tại đây
- Bạn đang tìm mua máy tính cũ chất lượng như mới để tiết kiệm ngân sách? Truy cập ngay Tin học Anh Phát - chuyên mua bán máy tính cũ uy tín tại TPHCM
- Tư vấn chọn cấu hình máy tính văn phòng giá tốt chất lượng bền
4. Cách bật và bổ sung các thiết bị Bluetooth trong Windows 7
4.1 Cách bật Bluetooth Win 7
Đa phần những thiết bị máy tính sẽ ít cài đặt mặc định sẵn cho lối tắt của Bluetooth. Do đó, sau khi cài xong Driver Bluetooth Win 7, bạn cần thao tác thêm một vài bước sau để dễ dàng mở được Bluetooth:
- Bước 1: Nhấp chuột vào biểu tượng Start nằm bên góc trái màn hình
- Bước 2: Tại thanh tìm kiếm, nhấp chuột vào và gõ “Bluetooth Settings”. Các kết quả tìm kiếm hiển thị, bạn hãy chọn mục “Change Bluetooth Settings”
- Bước 3: Khi chọn Change Bluetooth Settings, sẽ hiện ra một giao diện mới, bạn nhấp chuột để đánh dấu tích vào tất cả các ô còn trống trong mục “Options” và chọn Ok
- Bước 4: Khi đã hoàn tất, bạn có thể tìm biểu tượng hình vuông có chứa tam giác nhỏ nằm bên phải góc dưới màn hình. Bạn chỉ cần nhấp chuột vào đó và kiểm tra xem có biểu tượng của Bluetooth hay chưa là xong.
Nếu kiểm tra thấy biểu tượng Bluetooth thì có nghĩa là bạn đã bật thành công Bluetooth sau khi cài đặt Driver Bluetooth Win 7 cho máy tính của mình.
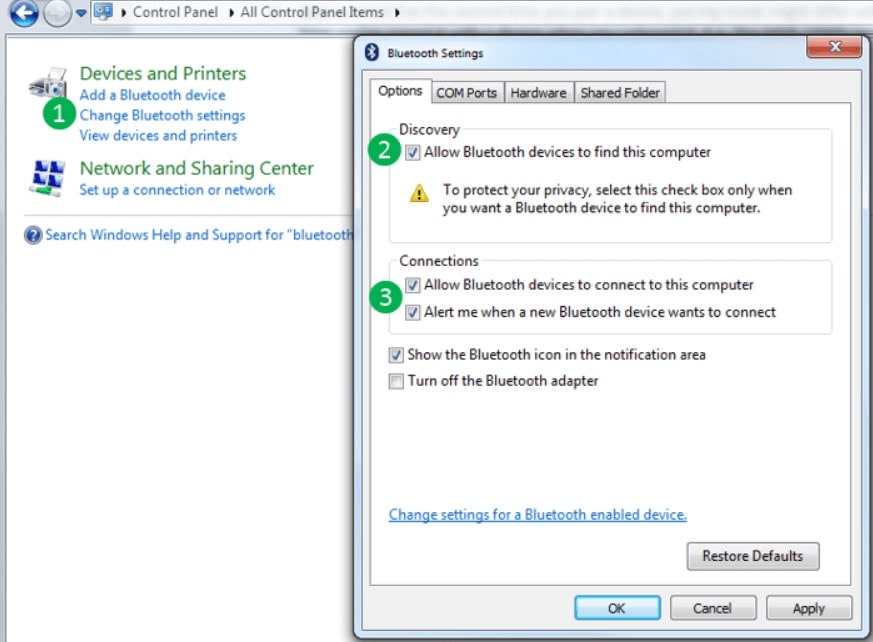
Cách bật Bluetooth trên Win 7
4.2 Bổ sung các thiết bị Bluetooth trong Windows 7
Sau khi đã tải bluetooth cho win 7 và cài đặt thành công, bạn có thể thực hiện việc bổ sung các thiết bị Bluetooth cho hệ điều hành này (tai nghe, chuột,...) bằng các bước sau:
- Bước 1: Vào mục “Control Panel” và kích vào “Bluetooth Devices”
- Bước 2: Tại mục này bạn hãy click vào “Add Wireless Device” hoặc “Bluetooth Settings” để bổ sung các thiết bị Bluetooth khác vào trong hệ điều hành win 7 mà mình đang sử dụng.
Riêng với chuột Bluetooth bạn có thể thêm vào win 7 bằng cách:
- Bước 1: Vào mục “Control Panel” và click vào mục “View Devices and Printers” (nằm bên dưới mục “Hardware and Sound”).
- Bước 2: Tại mục này bạn hãy click chuột vào mục “Add a device” và nhấp vào biểu tượng có chữ “Mouse” chọn “Next” để bổ sung thiết bị chuột Bluetooth vào hệ điều hành win 7.
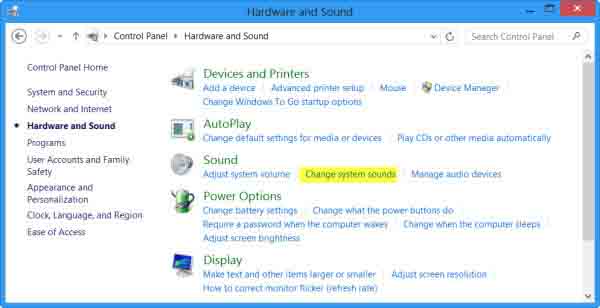
Vào Hardware and Sound để bổ sung thiết bị Bluetooth
5. Lưu ý khi kết nối thiết bị Bluetooth trên Win 7
Khi áp dụng cách cài driver bluetooth cho win 7 được hướng dẫn trong bài viết này, bạn nên chú ý một vài lưu ý sau để tránh gặp trục trặc trong quá trình kết nối các thiết bị với máy bằng Bluetooth:
- Luôn đặt các thiết bị nằm gần nhau, tránh tình trạng các vật cản làm chắn đường truyền kết nối.
- Nếu máy của bạn có quá nhiều thiết bị ngoại vi, bạn nên cân nhắc xóa bớt các thiết bị không thực sự cần thiết.
- Trong một số tình huống, việc kết nối bluetooth sẽ gặp trục trặc và gây ra nhiều phiền phức cho người dùng. Ví dụ như máy tính của bạn đã tìm và phát hiện ra thiết bị kết nối bluetooth, tuy nhiên việc kết nối bluetooth giữa các thiết bị lại thất bại. Để khắc phục vấn đề này, có thể tắt mở hoặc khởi động lại bluetooth trên cả laptop và các thiết bị ngoại vi.
Trên đây là những thông tin về cách cài bluetooth cho win 7 mà bạn có thể tham khảo để có thể cài bluetooth win 7 cho laptop và cài bluetooth cho pc thành công từ đó có thể làm việc hiệu quả hơn nhờ những công dụng đặc biệt của thiết bị này. Nếu còn có thắc mắc gì thêm, hãy liên hệ ngay với chúng tôi để được giải đáp bạn nhé!
>>Mời bạn xem thêm video hướng dẫn chi tiết cách cài blutooth cho Win 7 nhé!
>> Bài viết liên quan:
Danh sách máy tính bàn dành cho thiết kế đồ họa 2021
Hãy chia sẻ bài viết này:
- » Tất tần tật những lưu ý khi build PC Gaming năm 2024: Hướng dẫn chi tiết cho các game thủ
- » Top Dàn PC Khủng Chơi Game Mượt Yêu Thích Nhất 2022
- » Top 12 Địa Chỉ Bán Linh Kiện Máy Tính Giá Sỉ Tại TPHCM
- » Akinator là gì? Hướng dẫn A-Z cách chơi & Mẹo
- » Hướng Dẫn Vray cho 3ds Max Toàn Tập (2025): Render Nội & Ngoại Thất Siêu Thực
WEBSITE ĐƯỢC SỞ HỮU VÀ QUẢN LÝ BỞI NGUYỄN VÕ DUY ANH
Giấy phép đăng ký kinh doanh số 0315129021 do sở Kế Hoạch và Đầu Tư Thành phố Hồ Chí Minh cấp ngày 25/6/2018