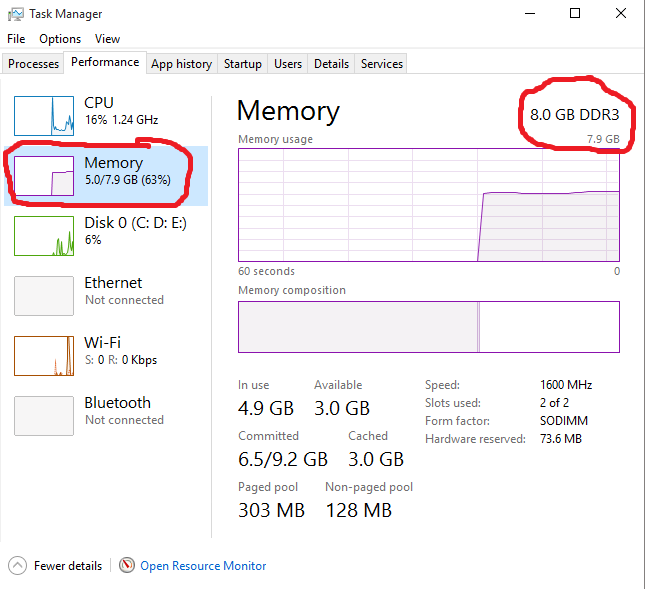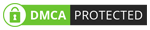- Bán hàng trực tuyến
-
Địa Chỉ: Tin Học Anh Phát - 209/1 quốc lộ 13, P.26, Q. Bình Thạnh, Hồ Chí Minh, Việt Nam
Địa Chỉ 2: Tin Học Anh Phát - 77/4 Trần Quang Diệu, Phường Phan Rang, Khánh Hoà, Việt Nam -
 Tin nổi bật
Tin nổi bật
Test Ram
Với những ai đã và đang sử dụng máy tính hẳn đều biết đến tầm quan trọng của RAM. Tuy nhiên, bất cứ sản phẩm gì đều có hạn sử dụng và RAM cũng vậy. Càng sử dụng lâu thì RAM lại càng bị hao mòn, giảm về độ bền, hiệu năng và có thể sinh ra một số lỗi. Nếu các bạn muốn biết chính xác về tình trạng hiện tại của thanh RAM máy tính mình đang sử dụng thì các bạn phải thực hiện test. Vậy test RAM bằng cách nào? Hãy cùng chúng tôi tìm hiểu ngay sau đây!
*********** Xem Nhanh Bài Viết ***********
- 1. Sử dụng Windows Memory Diagnostic để test RAM
- 2. Sử dụng phần mềm test RAM - Memtest86 để kiểm tra
- 3. Kiểm tra dung lượng RAM sử dụng
1. Sử dụng Windows Memory Diagnostic để test RAM
Trong trường hợp máy tính của bạn vẫn hoạt động được bình thường thì các bạn có thể sử dụng Windows Memory Diagnostic để kiểm tra RAM. Nghĩa là các bạn có thể thực hiện thao tác kiểm tra thanh ram ngay trên màn hình Desktop.
Để mở công cụ Windows Memory Diagnostic các bạn có thể thực hiện bằng một trong hai cách sau:
+ Cách 1: Chọn biểu tượng Windows ở góc dưới phía bên trái màn hình rồi gõ “Run”, sau đó nhập mdsched.exe -> Enter hoặc các bạn có thể sử dụng tổ hợp phím tắt Windows + R
+ Cách 2: Vào Control Panel rồi chuyển sang chế độ Large icons -> Administrative Tools
Cả hai cách trên đều dẫn bạn vào Administrative Tools. Quan sát cửa sổ này, các bạn sẽ thấy có khá nhiều công cụ trong Windows hiện ra. Tuy nhiên, mục đích của các bạn là kiểm tra RAM máy tính nên các bạn chỉ cần tìm đến công cụ Windows Memory Diagnostic.

Test Ram bằng Windows Memory Diagnostic
Sau khi công cụ Windows Memory Diagnostic đã được kích hoạt thì các bạn nhấn vào trong mục Restart now and check for problems (recommended) để khởi động lại máy tính đồng thời bắt đầu quá trình test RAM nhé.
Tuy nhiên, trước khi chọn mục này các bạn phải tắt hết các ứng dụng đang hoạt động trên máy nhé. Tiếp theo, việc các bạn cần làm chỉ là chờ đợi cho máy tự kiểm tra mà thôi.
Sau khi chạy xong chương trình thì máy tính sẽ lại khởi động một lần nữa. Sau khi khởi động xong sẽ vào thằng màn hình Desktop. Trên màn hình sẽ có thông báo ở dưới góc phải thanh Taskbar về tình trạng RAM của máy. Nhưng đây chỉ là các thông tin cơ bản, nếu muốn xem kỹ hơn thì các bạn có thể mở Windows Logs để xem.
Để mở Windows Logs các bạn phải vào Event Viewer. Cách vào Event Viewer cũng giống với cách vào Windows Memory Diagnostic. Sau khi vào được Event Viewer, các bạn chọn Windows Logs -> System -> Find -> nhập từ khóa Memory Diagnostic -> chọn Find Next. Ngay lập tức, các thông tin chi tiết và đầy đủ ra RAM sẽ hiện ra.
>>>> Xem thêm : Cách cài đặt và sử dụng ổ cứng SSD cho PC
2. Sử dụng phần mềm test RAM - Memtest86 để kiểm tra
Nếu máy tính không thể truy cập vào Windows thì các vẫn có thể tự check RAM thông qua phần mềm Memtest86. Mặc dù phần mềm này không do nhà sản xuất Microsoft phát hành nhưng lại khá được MS và người dùng tín nhiệm do phần mềm có độ chính xác cao, kết quả chi tiết và đã được phát triển từ rất sớm. So về kết quả chi tiết thì phần mềm test RAM Memtest86 còn rõ ràng hơn cả Windows memory Diagnostic.
Để có thể sử dụng được phần mềm test RAM thì trước hết các bạn cần phải download nó về và cài đặt. Chỉ cần lên Google và gõ từ khóa “download Memtest86” sẽ có rất nhiều kết quả hiện ra. Các bạn có thể vào website https://www.memtest86.com/ để download. Phần mềm có 2 bản là trả phí và miễn phí. Các bạn sử dụng bản miễn phí là đã có thể kiểm tra được thông tin về RAM rồi.
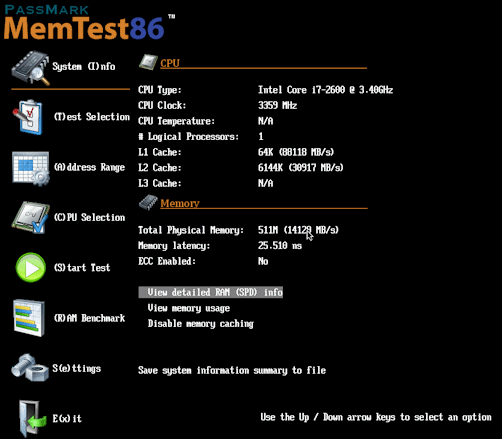
Kiểm tra Ram bằng phần mềm Memtest86
Memtest86 có 2 cách sử dụng. Một là các bạn tự tạo một chiếc USB có chức năng kiểm tra RAM. hai là tạo một chiếc USB boot đa năng có chứa phần mềm này.
- Cách dùng phần mềm Memtest86 được thực hiện theo các bước sau đây:
Để sử dụng phần mềm này các bạn cần tạo ra một chiếc USB boot. Vì vậy, việc cần làm đầu tiên là chuẩn bị một chiếc USB, dung lượng không quan trọng. Tuy nhiên, tốt nhất nếu trong USB có dữ liệu gì quan trọng thì các bạn nên copy ra một thiết bị khác.
Bước 1: Chuẩn bị USB test RAM
+ Cách 1: Sử dụng công cụ do chính Memtest86 cung cấp
Để sử dụng được công cụ này các bạn mở phần mềm Memtest86 đã tải về và chạy file Memtest86 + USB Installer.exe. Sau đó chọn I Agree để tiếp tục quá trình cài đặt.
Trong mục Select your USB Flash Drive thì chọn ổ USB và nhấn Create để phần mềm tạo khả năng boot cho USB.
Tiếp tục nhấn Create để chương trình làm việc với USB. Đợi tới khi chương trình chạy xong thì các bạn đã có trong tay một chiếc USB có khả năng kiểm tra RAM laptop rồi.
+ Cách 2: Sử dụng USB đa năng
Trong các USB cứu hộ được tạo theo các hướng dẫn trên mạng gần như đều đã có sẵn phần mềm Memtest86 rồi. Các bạn không cần cài đặt thêm gì nữa mà có thể sử dụng ngay để test RAM thôi. Chúng tôi khuyên bạn nên sử dụng USB đa năng để giúp việc cứu hộ máy tính trở nên thuận tiện và dễ dàng hơn mỗi khi máy tính xuất hiện vấn đề.
Bước 2: Test RAM bằng Memtest86
Sau khi đã có chiếc USB boot có khả năng check RAM rồi thì các bạn hãy bắt tay ngay vào công việc kiểm tra thông tin RAM thôi nào! Hãy cắm chiếc USB vào trong máy tính rồi chọn chế độ boot - khởi động từ ổ USB và bật phần mềm Memtest86 lên.
Memtest86 có chia ra làm nhiều giai đoạn khác nhau khi chạy, ví dụ như Pass 1, Pass 2, Pass 3,... Khi sử dụng phần mềm này, các bạn hãy để chương trình chạy khoảng 20 phút, đến Pass 7 thì dừng lại. Lúc này, phần mềm đã cho các thông tin về RAM chính xác nhất rồi. Trong trường hợp có lỗi thì các bạn có thể xem tại phần Errors.
Nếu như muốn tìm hiểu thêm các tính năng khác hoặc thay đổi tùy chọn trong quá trình kiểm tra RAM thì các bạn sử dụng phím tắt C - Configuration. Các tính năng sẽ hiển thị từ 1 - 9. Còn nếu bạn không muốn thay đổi gì thì hãy bấm phím 0 để quá trình test RAM tiếp tục.
Như vậy là chúng tôi đã giới thiệu với các bạn 2 cách kiểm tra RAM rồi. Nếu như sau khi kiểm tra mà không phát hiện được lỗi nào thì bạn có thể yên tâm rằng RAM vẫn hoạt động bình thường. Ngược lại, nếu RAM có báo lỗi thì các bạn phải tìm hiểu để khắc phục hoặc thay thế. Cũng có khả năng là bộ nhớ RAM không tương thích với mainboard.
3. Kiểm tra dung lượng RAM sử dụng
Ngoài ra, nếu các bạn muốn biết RAM dung lượng bao nhiêu cũng không khó. Có 3 cách kiểm tra RAM máy tính dung lượng bao nhiêu như sau:
- Cách 1: Vào mục System trong Control Panel để kiểm tra
- Cách 2: Vào Windows ở góc dưới bên trái màn hình hoặc sử dụng tổ hợp phím Windows + R để mở hộp thoại Run, sau đó gõ lệnh dxdiag -> Enter để thực hiện thao tác RAM test.
- Cách 3: Cách xem RAM máy tính tiếp theo là để biết RAm đã sử dụng bao nhiêu Task Manager là bấm chuột phải vào thanh Taskbar sau đó chọn Task Manager. Ngoài ra các bạn cũng có thể sử dụng tổ hợp phím Alt + Ctrl + Del để mở. Khi cửa sổ Task Manager hiện lên các bạn chọn Performance để xem dung lượng RAm đã sử dụng.
Kiểm tra dung lượng Ram bằng Task Manager
Trên đây là các cách được sử dụng để test RAM. Các cách này đều khá dễ thực hiện và cung cấp đầy đủ, chính xác về tình trạng RAM máy tính hiện tại. Sau khi kiểm tra, nếu phát hiện ra sự cố hay RAM bị lỗi các bạn cần nhanh chóng tìm biện pháp khắc phục để giúp máy tính có thể hoạt động được tốt hơn.
Công việc kiểm tra RAM nên được thực hiện thường xuyên và định kỳ để chắc chắn rằng RAM của ban vẫn luôn trong trạng thái tốt nhất.
Các từ khóa được tìm kiếm nhiều nhất
mua máy tính chơi game, gia may vi tinh cu, may tinh van phong
Hãy chia sẻ bài viết này:
- » Tất tần tật những lưu ý khi build PC Gaming năm 2024: Hướng dẫn chi tiết cho các game thủ
- » Top Dàn PC Khủng Chơi Game Mượt Yêu Thích Nhất 2022
- » Top 12 Địa Chỉ Bán Linh Kiện Máy Tính Giá Sỉ Tại TPHCM
- » Darius 2XKO: Hướng dẫn chơi toàn tập combo, chiến thuật & phân tích chuyên sâu
- » Akinator là gì? Hướng dẫn A-Z cách chơi & Mẹo
WEBSITE ĐƯỢC SỞ HỮU VÀ QUẢN LÝ BỞI NGUYỄN VÕ DUY ANH
Giấy phép đăng ký kinh doanh số 0315129021 do sở Kế Hoạch và Đầu Tư Thành phố Hồ Chí Minh cấp ngày 25/6/2018