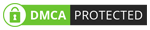- Bán hàng trực tuyến
-
Địa Chỉ: Tin Học Anh Phát - 209/1 quốc lộ 13, P.26, Q. Bình Thạnh, Hồ Chí Minh, Việt Nam
Địa Chỉ 2: Tin Học Anh Phát - 77/4 Trần Quang Diệu, Phường Phan Rang, Khánh Hoà, Việt Nam -
 Tin nổi bật
Tin nổi bật
Hướng dẫn các bước quay màn hình máy tính win 7 không cần phần mềm hỗ trợ
Bạn muốn quay video màn hình máy tính hay những trò game của bạn để có thể giới thiệu đến bạn bè, nhưng không muốn sử dụng các phần mềm ghi hình, quay video mất phí. Bài viết dưới đây của chúng tôi sẽ hướng dẫn cho bạn các bước quay màn hình máy tính win 7 mà không cần phần mềm hỗ trợ. Một công cụ tuyệt vời cho những ai đang sử dụng hệ điều hành này.
1. Giới thiệu về phần mềm tự quay màn hình Win 7
Đây là công cụ quay màn hình máy tính win 7 được cài đặt sẵn ở trong máy, cho phép bạn có thể ghi lại màn hình máy tính, hoặc trò chơi game của bạn mà không phải trả thêm bất kỳ một khoản phí nào, cũng không cần cài đặt các phần mềm nào.
Tuy nhiên công cụ này chỉ có các tính năng cơ bản, không được nâng cao giống như các phần mềm quay video phổ biến hiện nay như Camtasia Studio, phần mềm này hỗ trợ người dùng ghi lại video màn hình và một số trò chơi, có thể chỉnh sửa hay xuất ra thành nhiều dạng video và file âm thanh MP3, rất tiện lợi.
Hay với phần mềm Bandicam, phần mềm quay video màn hình có chất lượng cao, hình ảnh và âm thanh cực trong. Mang lại những trải nghiệm thú vị cho người dùng.
Tuy nhiên 2 phần mềm trên là những phần mềm thương mại nên sẽ bị chèn tên phần mềm vào trong video và bạn phải bỏ chi phí để mua bản quyền sử dụng. Còn công cụ hỗ trợ quay video được cài đặt sẵn trong máy bạn có thể mở và quay bất cứ lúc nào.
>> Mời bạn xem thêm: Các mẫu màn hình máy tính giá rẻ, siêu bền tại TPHCM!
2. Các bước để thực hiện quay màn hình máy tính Win 7
Để mở được công cụ này bạn cần làm theo các bước thứ tự như sau:
- Bước 1: Mở phần mềm Recorder là bước đầu tiên trong cách quay màn hình win 7
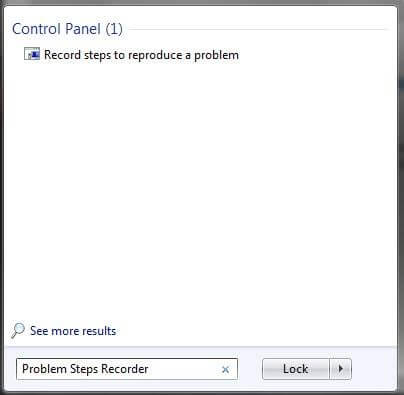
Khởi động công cụ quay màn hình máy tính win7
Ở màn hình chính, bạn click chuột vào Start, nơi có biểu tượng của Windows, sau đó ở ô tìm kiếm bạn gõ lệnh problem steps recorder để mở phần mềm quay video màn hình này ra.
- Bước 2: Bắt đầu quay

Nhấn chọn start record để bắt đầu ghi hình
Sau khi mở được công cụ quay video màn hình máy tính Win 7 ra bạn sẽ thấy cửa sổ gồm các biểu tượng và chữ gồm Start Record, Stop Record, Add comment. Mở cửa sổ bạn cần ghi sau đó nhấn vào mục Start Record để bắt đầu ghi lại màn hình của bạn.
Sau khi ghi xong hoặc bạn muốn dừng lại việc ghi hình của mình thì bạn click chuột vào mục Stop Record. Sau đó bạn sẽ chọn các mục để lưu lại video vừa quay của mình.

Dừng việc quay video màn hình bằng nút Stop Record
- Bước 3: Lưu giữ Video
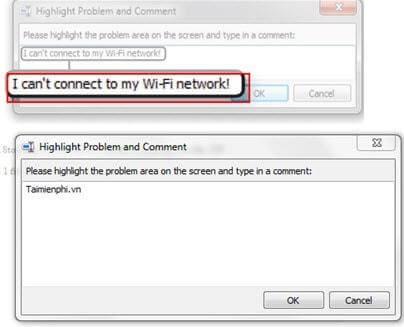
Tùy chọn thêm các nội dung trong các thao tác ghi hình
Một điều khá thú vị ở công cụ này là bạn có thể thêm các lưu ý, hay bạn muốn thêm các nội dung về video của bạn trong mỗi thao tác thì bạn chọn vào mục Add comment.
Ở bước nãy người ta thường chèn các nội dung thể hiện quyền sở hữu của mình vào trong video, hoặc thêm những ký tự đặc biệt theo sở thích và tính sáng tạo của từng người.
- Bước 4: Save nội dung ghi hình
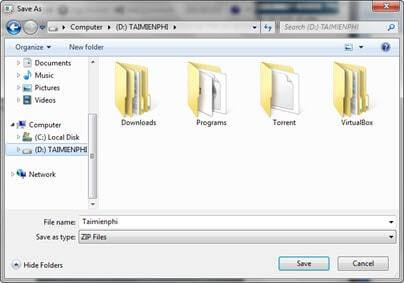
Lưu lại những video bạn vừa quay bằng những tên khác nhau
Đây là bước cuối cùng sau khi đã hoàn tất trong cách quay màn hình win 7 của bạn, bạn sẽ chọn vào mục Save. Sau khi bạn chọn mục save sẽ xuất hiện một cửa sổ nơi chứa các thư mục mà bạn có thể lưu lại video vừa quay của mình.
Ở mục File name, bạn nên đặt tên cho các video của mình để dễ dàng nhận biết và tránh nhầm lẫn với các video khác. Cũng thuận tiện hơn khi bạn muốn tìm lại video để xem.
Tuy nhiên file video sau khi quay xong là file Zip nên bạn cần phải giải nén chúng ra từ file có lưu đuôi zip thành dạng MHT, lúc này bạn mới có thể xem lại được.
2. Cách quay màn hình máy tính Win 10
2.1 Quay màn hình máy tính Win 10 không dùng phần mềm
Trong các máy tính, laptop chạy Win 10 hiện nay đã được tích hợp sẵn công cụ cho phép quay màn hình, các bước sử dụng như sau:
Bước 1: Bạn mở giao diện làm việc mà bạn muốn ghi hình, sau đó nhấn tổ hợp Windows + G trên bàn phím, một thông báo sẽ hiện ra cùng câu hỏi “Do you want to open Game Bar?”, hãy chọn vào ô cạnh dòng chữ “Yes, this is a game”.
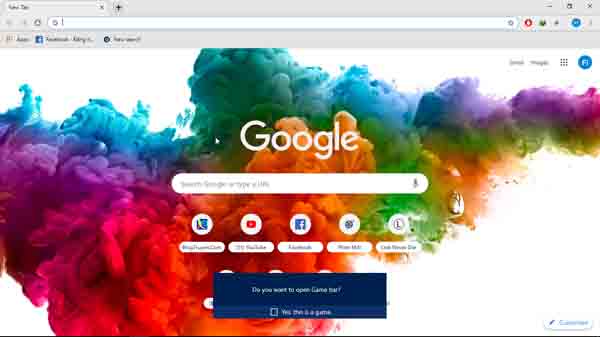
Bước 2: Sau khi nhấn chọn, một dãy các biểu tượng sẽ hiện ra trên thanh công cụ Game Bar. Bạn chọn vào biểu tượng chấm tròn màu đỏ để thực hiện quay màn hình win 10, nếu bạn muốn thu thêm tiếng thì có thể nhấn vào ô “Record mic”.
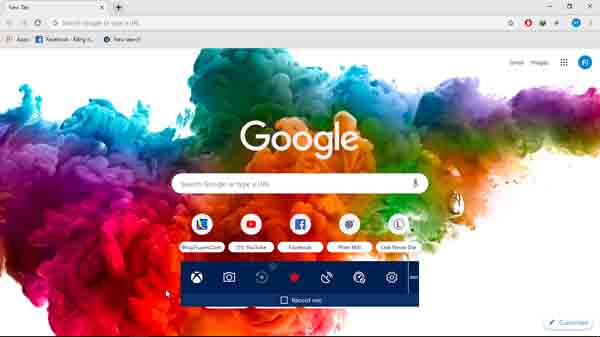
Trường hợp máy báo lỗi không thể thực hiện ghi màn hình, bạn có thể vào phần cài đặt bằng cách chọn biểu tượng hình bánh răng ở ngoài cùng bên phải trên Game Bar. Khi cửa sổ cài đặt hiện lên, bạn chọn “Use Game Mode for this game” và thoát trình cài đặt. Sau đó bạn có thể quay màn hình như các bước ở trên, hãy để ý bộ đếm giờ hoạt động để biết bạn có đang quay màn hình thành công hay không.
Bước 3: Khi đã quay màn hình Win 10 xong, bạn kết thúc bằng cách nhấn vào biểu tượng có hình ô vuông màu đỏ. Bộ đếm giờ lúc này sẽ dừng lại, video của bạn cũng được lưu trữ tự động trong thư mục Videos mặc định trên máy tính dưới đuôi .mp4.
2.2 Phần mềm quay màn hình máy tính Win 10
Microsoft Community Clips
Tính năng quay màn hình tích hợp sẵn trong máy tính win 10 thường ưu tiên cho những game thủ hơn là những người dùng phổ thông. Vì vậy, Microsoft đã phát triển phần mềm khác phục vụ cho nhu cầu ghi hình của tất cả người dùng nói chung, phần mềm Microsoft Community Clips. Để thực hiện quay màn hình win 10 trên phần mềm này, bạn thực hiện các bước sau:
Bước 1: Bạn truy cập vào đường link tải phần mềm trên trình duyệt web về máy.
Một lưu ý nhỏ rằng trong quá trình khởi động phần mềm, máy tính của bạn yêu cầu tải Microsoft. NET Framework thì bạn hãy chọn Yes để tải và cài đặt Framework đó.
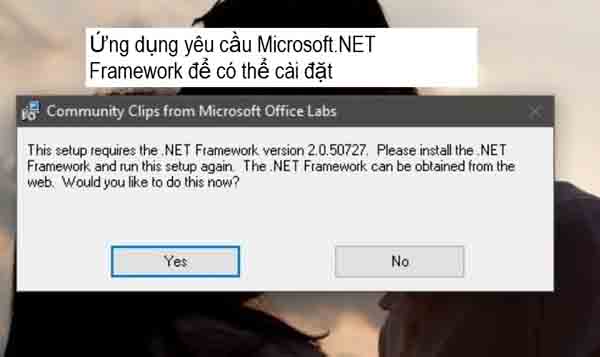
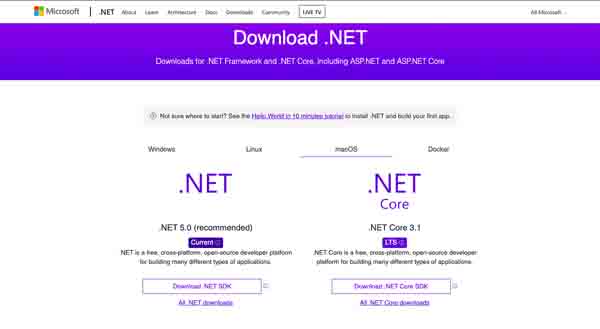
Trang web download Microsoft.net
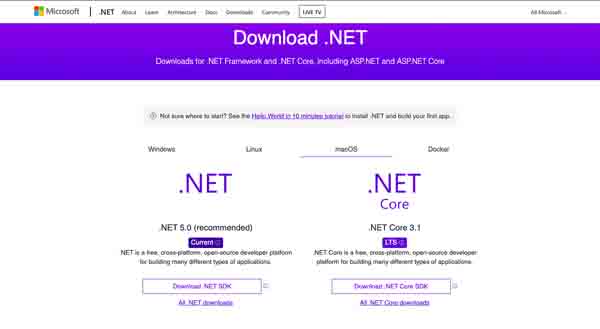
Quá trình cài đặt Microsoft.NET Framework
Bước 2: Sau khi hoàn tất quá trình cài đặt Microsoft Community Clips, biểu tượng của phần mềm sẽ xuất hiện trên thanh Taskbar. Khi cần quay màn hình win 10, bạn chỉ việc nhấp vào biểu tượng đó, sẽ có 3 tùy chọn quay là:
- Start Recording (Quay toàn màn hình - có thể nhấn tổ hợp phím Windows + Alt + R).
- Start Recording Application (Quay màn hình trong ứng dụng).
- Start Recording Region (Quay màn hình ở vùng được chọn).
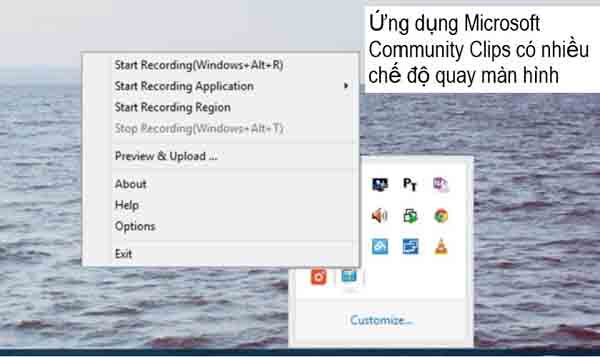
Sau khi kết thúc quay màn hình thì video sẽ được lưu trữ dưới định dạng đuôi .WMV. Để có thể chỉnh sửa video dạng này thì bạn hãy sử dụng ứng dụng Window Movie Maker.
Microsoft Expression Encoder 4
Microsoft Expression Encoder 4 cũng là một ứng dụng quay màn hình win 10 của Microsoft nhưng thao tác sử dụng đơn giản hơn mà chất lượng cũng thuộc hàng tốt, không cần phải tải framework như ứng dụng Microsoft Community Clips.
Bước 1: Bạn hãy tải ứng dụng Microsoft Expression Encoder 4 trên trình duyệt web và cài đặt vào máy. Sau khi đã cài đặt xong, trong phần Window sẽ hiển thị 2 tùy chọn là Microsoft Expression Encoder 4 Screen Capture (Quay màn hình) và Microsoft Expression Encoder 4 (Ứng dụng chỉnh sửa video màn hình vừa quay).
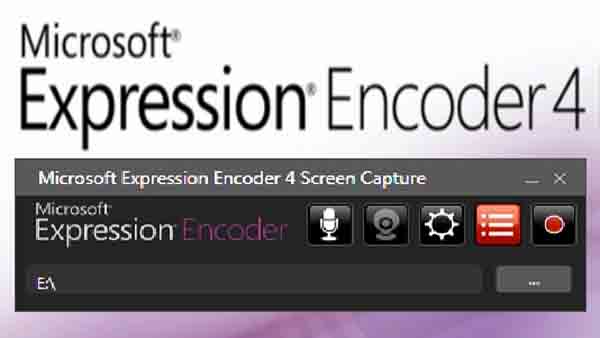
Cũng giống như phần mềm Microsoft Community Clips, video xuất ra từ Microsoft Expression Encoder 4 cũng thuộc đuôi .WMV. Tuy nhiên, nếu bạn muốn chuyển đổi file thành các dạng đuôi khác thì có thể truy cập vào các trang web chuyển đổi trên trình duyệt và thực hiện thao tác chuyển đổi dễ dàng.
VLC Media Player
Một phần mềm khác hỗ trợ quay màn hình Win 10 chất lượng không kém các phần mềm của Microsoft đó chính là VLC Media Player.
Bước 1: Bạn truy cập vào đường link https://www.videolan.org/vlc/ để tải ứng dụng VLC Media Player và tiến hành cài đặt vào máy.
Bước 2: Khi hoàn tất cài đặt, bạn hãy mở ứng dụng và nhấn chọn vào phần Media → Open Capture Device.
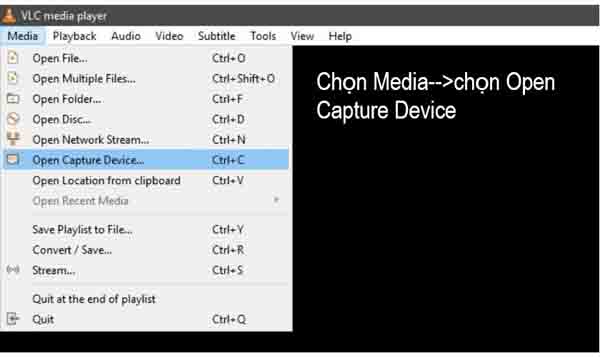
Bước 3: Mục Capture Mode bạn chọn Desktop, mục Desired frame rate for the capture bạn chỉnh mức 15.00f/s. Ở phần mũi tên hướng xuống cạnh nút Play, bạn nhấn chọn Covert hoặc có thể nhấn tổ hợp Alt + O.
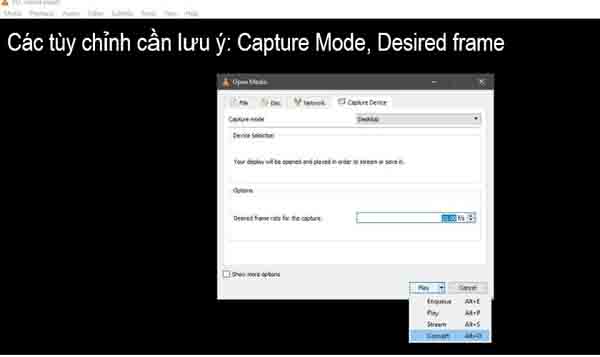
Bước 4: Ở mục Profile, bạn chọn Video - H.264 + MP3 (MP4) và chọn nơi bạn sẽ lưu trữ các video quay màn hình ở mục Destination file.
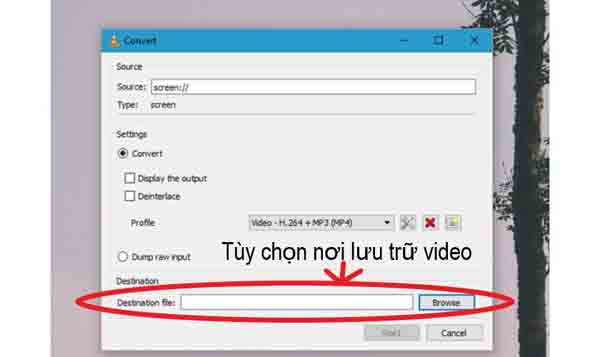
Ứng dụng này chỉ hỗ trợ người dùng quay toàn màn hình, không có nhiều chế độ quay như các ứng dụng của Microsoft nên bạn hãy lựa chọn tùy theo nhu cầu của mình.
Với những bước đơn giản này bạn đã có thể tự mình quay lại được những video trên màn hình máy tính, hay quay lại trận đấu game của mình, chèn thêm những nội dung của riêng bạn để có thể khoe cùng các chiến hữu. Mặc dù các chức năng còn cơ bản nhưng vẫn có thể cho bạn những trải nghiệm thú vị nhất mà lại không cần mất thời gian cài phần mềm hay tốn chi phí để mua bản quyền. Chúc bạn thực hiện thành công.
Mời bạn xem thêm video cách quay màn hình máy tính win 7
>> Mời bạn xem ngay:
Chọn mua màn hình PC cũ giá thành rẻ phục vụ cho nhu cầu học tập, làm việc
Hướng dẫn cách Live Stream màn hình PC tại Tin Học Anh Phát!
Hãy chia sẻ bài viết này:
- » Tất tần tật những lưu ý khi build PC Gaming năm 2024: Hướng dẫn chi tiết cho các game thủ
- » Top Dàn PC Khủng Chơi Game Mượt Yêu Thích Nhất 2022
- » Top 12 Địa Chỉ Bán Linh Kiện Máy Tính Giá Sỉ Tại TPHCM
- » Akinator là gì? Hướng dẫn A-Z cách chơi & Mẹo
- » Hướng Dẫn Vray cho 3ds Max Toàn Tập (2025): Render Nội & Ngoại Thất Siêu Thực
WEBSITE ĐƯỢC SỞ HỮU VÀ QUẢN LÝ BỞI NGUYỄN VÕ DUY ANH
Giấy phép đăng ký kinh doanh số 0315129021 do sở Kế Hoạch và Đầu Tư Thành phố Hồ Chí Minh cấp ngày 25/6/2018