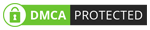- Bán hàng trực tuyến
-
Địa Chỉ: Tin Học Anh Phát - 209/1 quốc lộ 13, P.26, Q. Bình Thạnh, Hồ Chí Minh, Việt Nam
Địa Chỉ 2: Tin Học Anh Phát - 77/4 Trần Quang Diệu, Phường Phan Rang, Khánh Hoà, Việt Nam -
 Tin nổi bật
Tin nổi bật
Hướng Dẫn Cách Sửa Lỗi Bàn Phím Win 10
Trong quá trình sử dụng máy tính của bạn, thường thì bạn có thể gặp ít nhất 1 đến 2 lần sẽ gặp phải tình trạng lỗi bàn phím win 10 hoặc bàn phím laptop không gõ được. Với những lần mắc phải lỗi bàn phím như thế, bạn cần biết cách sửa lỗi bàn phím không gõ được để có thể khắc phục tình trạng này.
Rất nhiều những trường hợp bàn phím máy tính không bấm được, khiến bạn hoang mang và luống cuống. Việc này không có gì đáng lo ngại cả, chỉ cần các bạn bình tĩnh tìm hiểu cách sửa lỗi bàn phím là vấn đề của bạn sẽ giải quyết được ngay. Nhưng không cần tìm đâu xa những cách sửa lỗi bàn phím laptop đó ở đâu xa, mà ngay bài viết dưới đây, chúng tôi sẽ hướng dẫn các bạn về cách sửa lỗi bàn phím laptop không gõ được bất kỳ phím nào.
============= Xem nhanh bài viết =============
1. Các lỗi bàn phím thường gặp trên Win 10

Lỗi bàn phím Win 10 tuy không thuộc dạng nghiêm trọng nhưng lại có thể mang đến nhiều phiền phức cho người dùng trong quá trình làm việc, ảnh hưởng đến tiến độ và chất lượng công việc. Hãy cùng xem các lỗi bàn phím thường gặp dưới đây và nguyên nhân gây ra chúng là gì:
- Gõ tiếng Việt lỗi: Có thể người dùng đã chọn sai font chữ hỗ trợ hoặc chế độ gõ trên phần mềm Unikey, Vietkey.
- Gõ ký tự A,B,C nhưng màn hình lại hiện ra các chữ số 1,2,3: Người dùng đã kích hoạt nhầm chế độ gõ số (phím tắt: fn + num lk)
- Các ký tự chạy dài Hhhh, Mmmm,... xuất hiện khi gõ phím: Bàn phím bị kẹt nút.
- Gõ “Đ” nhưng ra “Dđ”: Lỗi từ Unikey, Vietkey.
- Nhấn tổ hợp Shift + 3 không ra “#” mà ra “£”... hoặc bạn gõ số từ 0 đến 9 nhưng màn hình lại cho kết quả là các ký tự &, ¢, ®, ¥, ®…: Nguyên nhân do chuẩn bàn phím đã bị thiết đặt sai.
- Bàn phím ngấm nước: Chất lỏng xâm nhập làm ảnh hưởng đến mạch bàn phím
- Bàn phím bị liệt: Bụi bám hoặc bị cháy đoạn mạch
- Dây cắm bị đứt: Lâu ngày bị oxy hóa, bị chuột gặm, bị các vật sắt cắt đứt...
- Kẹt phím: Do không vệ sinh định kỳ nên bụi bẩn bám vào các khe hở làm kẹt phím, dễ gây loạn chữ khi bấm.
2. Cách khắc phục lỗi bàn phím Win 10
2.1 Dùng tổ hợp phím tắt
Để khắc phục lỗi bàn phím Win 10, bạn có thể sử dụng phím tắt Windows + Space. Trường hợp này đã xảy ra khá nhiều nên bạn hãy thử để xem có hiệu quả hay không.

Trên bàn phím thực, nhấn tổ hợp Windows + Space
Ngoài ra còn một trường hợp khác là bàn phím bị khóa nên người dùng không thể nào sử dụng được, lúc này hãy nhấn tổ hợp Shift + Esc để mở khóa bàn phím và sử dụng bình thường.
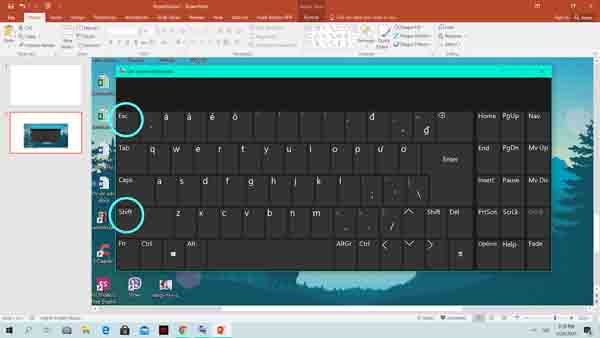
Trên bàn phím thực, nhấn tổ hợp Shift + Esc
Nếu màn hình máy tính vẫn nhận bàn phím nhưng bạn lại không thể gõ chữ được nhất là đối với laptop thì có thể phím đã bị kẹt. Ví dụ bạn gõ chữ “b” nhưng lại thấy một khung menu hay cửa sổ nào đó hiện ra thay vì chữ “b” bình thường. Việc bạn nên làm lúc này là dùng tay thực hiện thao tác vừa ấn vừa kéo một loạt dãy phím từ đầu bên này sang đầu bên kia. Tương tự với các hàng phím khác để kiểm tra có phím nào gặp trường hợp như trên không rồi thử gõ chữ như bình thường xem kết quả như thế nào.
>>>>> Xem thêm: Bàn phím cơ giá rẻ tại https://tinhocanhphat.vn/ban-phim-gaming.html
2.2 Cập nhật Driver bàn phím
Cập nhật Driver bàn phím là cách sửa lỗi bàn phím Win 10 hữu hiệu, trình tự các bước như sau:
Bước 1: Trước khi tiến hành cập nhật Driver thì các bạn hãy bật bàn phím ảo On Screen Keyboard lên. Sau đó click phải chuột vào Start, chọn Run
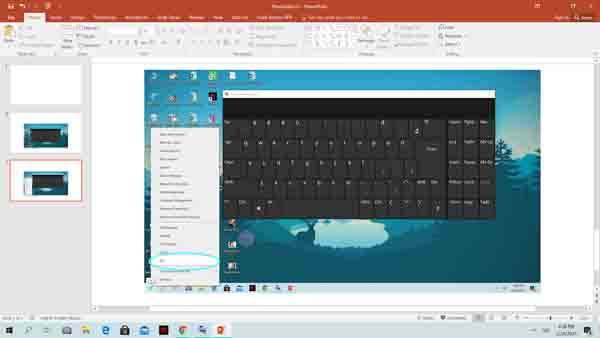
Click phải chuột vào Start và chọn Run
Bước 2: Cửa sổ lệnh Run sẽ xuất hiện trên màn hình, bạn nhập “devmgmt.msc” bằng phím ảo và chọn OK

Nhập devmgmt.msc để mở cửa sổ Device Manager
Bước 3: Sau khi nhấn OK thì cửa sổ Device Manager sẽ hiện ra, các bạn tìm đến tùy chọn Keyboards, click vào mũi tên hướng xuống để mở rộng tùy chọn, sau đó click chuột phải vào Keyboard mà bạn đang sử dụng và chọn Update Driver.
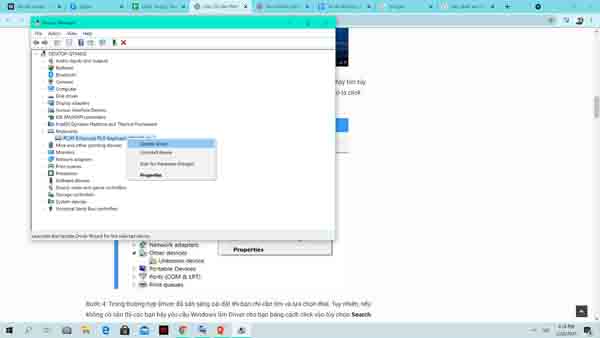
Tiến hành chọn Update Driver bàn phím
Bước 4: Nếu Driver sẵn sàng để nâng cấp thì bạn chỉ cần tìm và lựa chọn update. Trường hợp bản cài đặt không có sẵn thì bạn có thể yêu cầu Windows tìm Driver bằng cách click vào Search automatically for updated driver software.
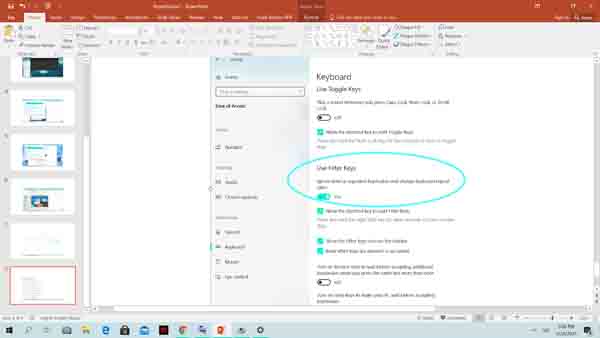
Yêu cầu Windows tìm Driver cho bạn
Sau khi quá trình cập nhật kết thúc thì bạn hãy tắt các cửa sổ và khởi động lại máy. Nếu vẫn không khắc phục được tình trạng lỗi bàn phím, tiếp tục với các bước sau:
Bước 5: Trong cửa sổ Update Driver, bạn chọn Browse my computer for driver software
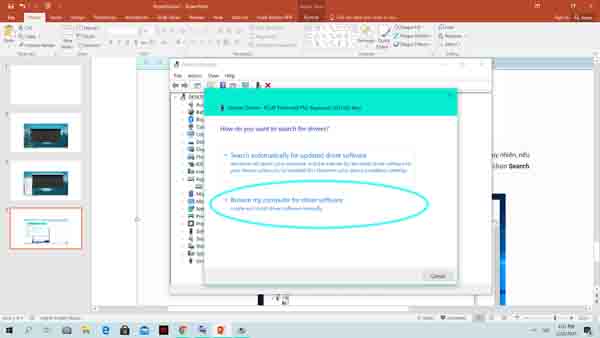
Chọn Browse my computer for driver software nếu vẫn còn vấn đề
Bước 6: Chọn Let me pick from a list of device drivers on my computer.
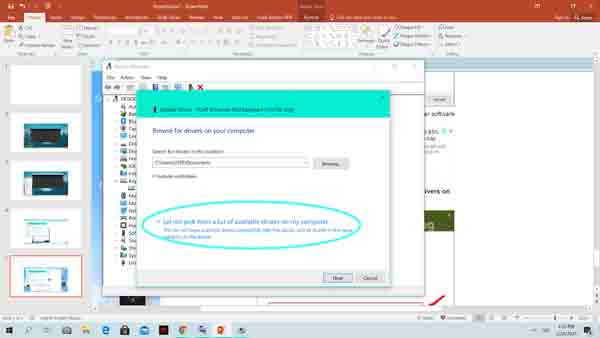
Bước tiếp theo chọn Let me pick from a list of available drivers on my computer
Bước 7: Chọn driver thích hợp từ danh sách và nhấp vào Next.
Bước 8: Khi quá trình kết thúc, hãy đóng các cửa sổ làm việc và khởi động lại máy tính của bạn.
Bước 9: Còn một thao tác khác để tìm bản update driver là click vào thẻ Action ở phía bên trên, một Menu sẽ được sổ xuống và bạn chọn Scan for hardware changes.
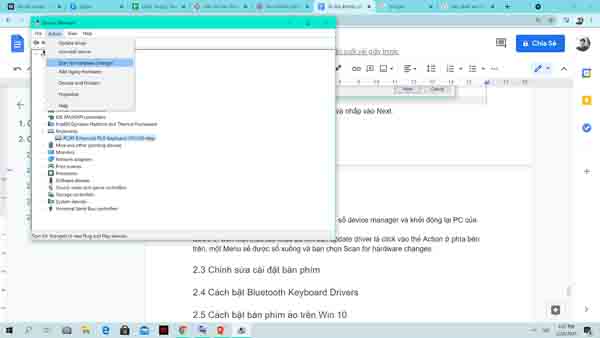
Chọn thẻ Action, chọn Scan for hardware changes
2.3 Chỉnh sửa cài đặt bàn phím
Bạn cũng có thể khắc phục lỗi bàn phím Win 10 bằng cách chỉnh sửa cài đặt bàn phím theo các bước dưới đây:
Bước 1: Mở Start Menu, chọn biểu tượng Settings.
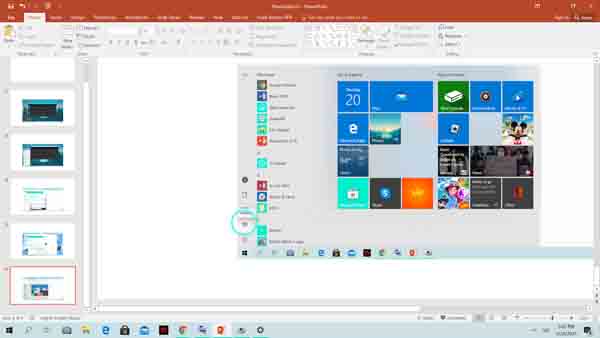
Chọn thẻ Action, chọn Scan for hardware changes
Bước 2: Trong cửa sổ Settings, chọn mục Ease of Access ở góc bên phải.
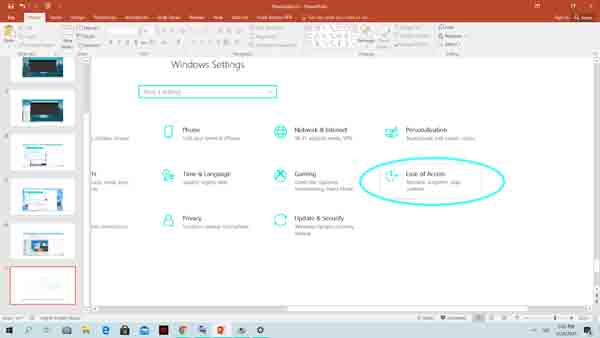
Chọn Ease of Access trong cửa sổ Settings
Bước 3: Sau đó các bạn tìm đến mục Keyboard ở thanh bên trái của cửa sổ Ease of Access. Click chọn và menu Keyboard sẽ hiện ra ở khung bên phải, các bạn lướt tìm tùy chọn Use Filter Keys và bật “On” ở mục Ignore brief or repeated keystrokes and change keyboard repeat rates.
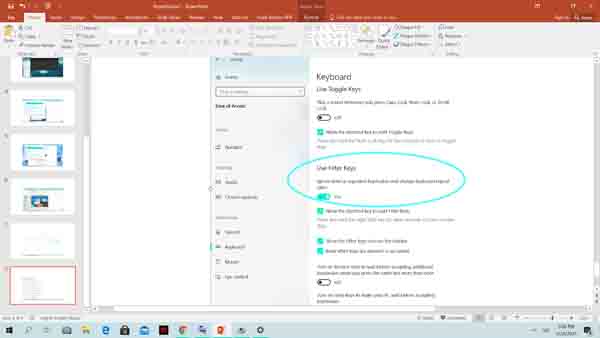
Bật chế độ On cho mục Ignore brief of repeated keystrokes and change keyboard repeat rates
Bước 4: Tiếp tục nhìn xuống phía dưới mục Show the Filter Keys icon on the taskbar, click bỏ chọn mục này.
![]()
Tắt mục Show the Filter Keys icon on the taskbar
2.4 Cách bật Bluetooth Keyboard Drivers
Bước 1: Nhấn tổ hợp Windows + R để mở cửa sổ lệnh Run
Bước 2: Bạn nhập lệnh bằng phím ảo “control printers” sau đó nhấn OK
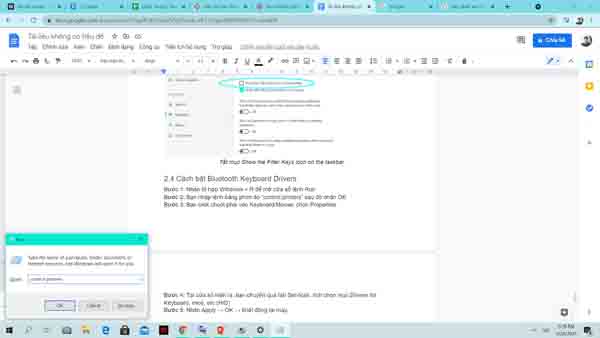
Bước 3: Bạn click chuột phải vào Keyboard/Mouse, chọn Properties
Bước 4: Tại cửa sổ hiện ra, bạn chuyển qua tab Services, tích chọn mục Drivers for Keyboard, mice, etc (HID)
Bước 5: Nhấn Apply → OK → khởi động lại máy.
2.5 Cách bật bàn phím ảo trên Win 10
Cách bật bàn phím ảo trên win 10 khá đơn giản, chỉ cần thực hiện theo trình tự sau:
Start Menu → Settings → Ease of Access → Keyboard → Use the On-Screen Keyboard → On.
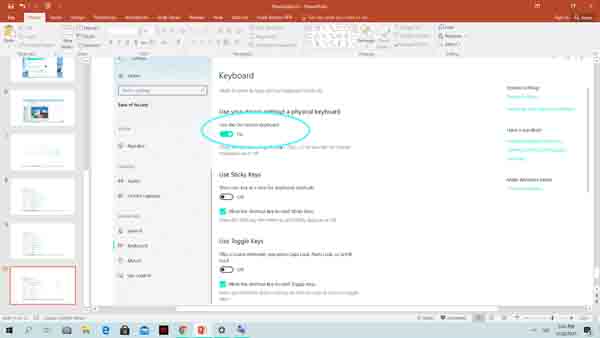
Bật bàn phím ảo trên máy tính
Vừa rồi chúng tôi đã chia sẻ đến bạn cách sửa lỗi bàn phím Win 10 hiệu quả đối với những lỗi mà đa số người dùng thường hay mắc phải. Hy vọng có thể giúp bạn khắc phục tình trạng mà bàn phím máy tính nhà bạn đang gặp phải mà không phải tốn nhiều chi phí.
>>>Mời bạn xem thêm video hướng dẫn chi tiết:
>> Bài viết liên quan:
Top 17 dòng máy tính cho thiết kế đồ họa tốt nhất 2021
Hãy chia sẻ bài viết này:
- » Tất tần tật những lưu ý khi build PC Gaming năm 2024: Hướng dẫn chi tiết cho các game thủ
- » Top Dàn PC Khủng Chơi Game Mượt Yêu Thích Nhất 2022
- » Top 12 Địa Chỉ Bán Linh Kiện Máy Tính Giá Sỉ Tại TPHCM
- » Akinator là gì? Hướng dẫn A-Z cách chơi & Mẹo
- » Hướng Dẫn Vray cho 3ds Max Toàn Tập (2025): Render Nội & Ngoại Thất Siêu Thực
WEBSITE ĐƯỢC SỞ HỮU VÀ QUẢN LÝ BỞI NGUYỄN VÕ DUY ANH
Giấy phép đăng ký kinh doanh số 0315129021 do sở Kế Hoạch và Đầu Tư Thành phố Hồ Chí Minh cấp ngày 25/6/2018