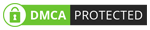- Bán hàng trực tuyến
-
Địa Chỉ: Tin Học Anh Phát - 209/1 quốc lộ 13, P.26, Q. Bình Thạnh, Hồ Chí Minh, Việt Nam
Địa Chỉ 2: Tin Học Anh Phát - 77/4 Trần Quang Diệu, Phường Phan Rang, Khánh Hoà, Việt Nam -
 Tin nổi bật
Tin nổi bật
Hướng dẫn sử dụng lệnh scale trong Autocad cơ bản + nâng cao dễ hiểu nhất
Lệnh Scale trong CAD được sử dụng với mục đích thay đổi kích thước (tăng/ giảm) các đối tượng, thay đổi tỷ lệ bản vẽ để thuận tiện cho việc triển khai bản vẽ. Bài viết dưới đây sẽ hướng dẫn bạn cách thực hiện 10 lệnh Scale trong CAD quan trọng mà bạn nên biết.
1. Tác dụng của lệnh Scale trong Autocad
Lệnh Scale trong CAD (lệnh Sc) là lệnh được sử dụng để thu nhỏ/ phóng to các đối tượng trong bản vẽ. Chẳng hạn, sau khi bạn đã thiết kế xong phần bánh xe cho chiếc ô tô, bạn cần thu nhỏ chúng lại để lắp vừa vào chiếc ô tô mà bạn đã thiết kế trước đó.
2. Hướng dẫn cách thực hiện các lệnh scale trong CAD
2.1. Lệnh Scale trong CAD cơ bản
Lệnh Scale trong CAD cơ bạn rất dễ thực hiện, bạn nên tìm hiểu lệnh Scale này trước khi chuyển sang các lệnh Scale khác:
Bước 1: Mở tab Home > Chọn công cụ Scale trong bảng Modify.
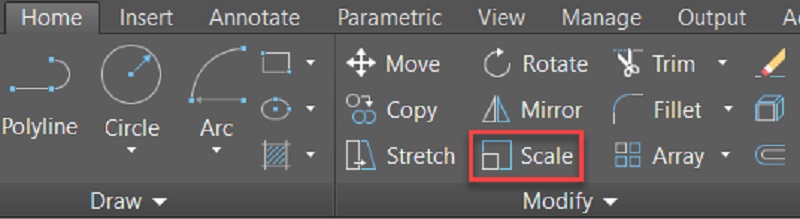
Lệnh Scale trong AutoCAD cơ bản
Bước 2: Select objects: Chọn bản vẽ cần Scale > Nhấn Enter.
Bước 3: Base point: Nhấn chọn điểm gốc để giữ đối tượng cố định trên bản vẽ khi thay đổi tỷ lệ bản vẽ trong CAD.
Bước 4: Lệnh Scale Factor: Xác định hệ số tỷ lệ cần Scale:
Giảm kích thước đối tượng: Lựa chọn hệ số tỷ lệ từ 0 đến 1. Ví dụ: Để giảm kích thước bản vẽ xuống một nửa, bạn nhập hệ số tỷ lệ là 0.5.
Tăng kích thước đối tượng: Hệ số tỷ lệ lớn hơn 1. Ví dụ: Để tăng kích thước gấp đôi, bạn nhập hệ số tỷ lệ là 2.
Nhấn Enter để áp dụng hệ số tỷ lệ.
Bước 5: Copy: Bạn có thể giữ đối tượng ban đầu khi chưa thay đổi tỷ lệ bằng cách nhấn vào tùy chọn Copy từ dòng lệnh.
2.2. Lệnh scale trong CAD với Reference và lệnh scale theo 2 phương
Ví dụ: Có một bản vẽ với chiều dài X là 15 đơn vị và chiều cao Y là 20 đơn vị. Thay đổi X lên thành 17 đơn vị, còn Y thay đổi theo tỷ lệ.
Bước 1: Mở tab Home > Chọn công cụ Scale > Chọn bản vẽ cần Scale > Nhấn Enter > Nhấn chọn điểm Base point để giữ đối tượng cố định trên bản vẽ khi thay đổi tỷ lệ bản vẽ trong CAD.
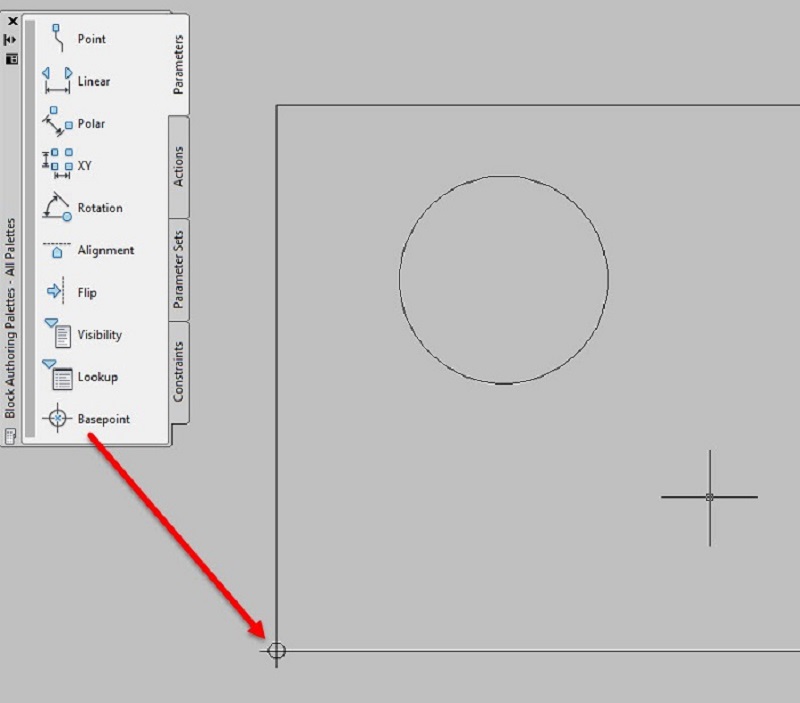
Chọn điểm Base Point để cố định đối tượng khi Scale
Bước 2: Scale Factor: Trên dòng nhập hệ số tỷ lệ, bạn chọn vào chữ R (Reference).
Bước 3: Specify the reference length: Nhập vào dòng lệnh sc trong CAD chiều dài tham chiếu X hiện tại là 15.
Specify the new length: Nhập độ dài mới mà bạn muốn thay đổi là 17. Nhấn Enter để lưu thay đổi.
Như vậy là chiều dài của X sẽ được mặc định là 17, còn chiều cao sẽ thay đổi theo tỷ lệ mà bạn chỉnh sửa.
2.3. Lệnh scale trong AutoCAD với Blocks
Bước 1: Chuyển đổi các đối tượng cần Scale thành một khối bằng lệnh Block, đây là cách chuyển tỷ lệ trong cad.
Lưu ý: Khi tạo Block, bỏ chọn tick ở hộp “Scale Uniformly”.

Bỏ chọn tick ở hộp “Scale Uniformly”
Bước 2: Thay đổi tỷ lệ bản vẽ trong CAD:
Sau khi đã tạo Block xong, bạn có thể thay đổi tỷ lệ của chúng theo 3 trục là X, Y và Z.
Nhấn I > Enter để mở cửa sổ Insert. Nhấn tỷ lệ mà bạn muốn thay đổi ở trục X, Y và Z.
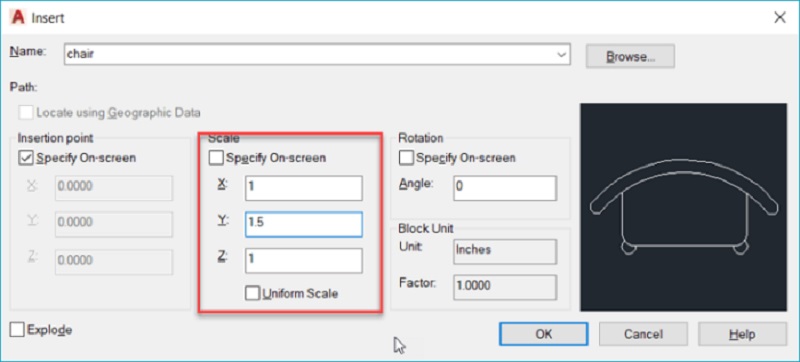
Nhập tỷ lệ muốn thay đổi trong trục X, Y, Z
Nhấn OK để chèn Block mới thay đổi tỷ lệ.
Chọn 1 điểm trên bản vẽ để thực hiện chèn Block.
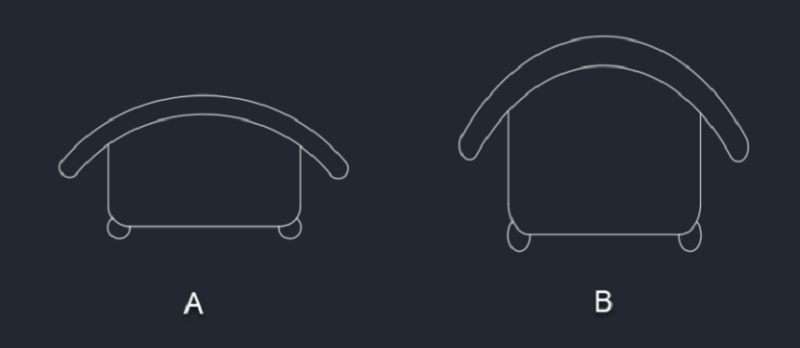
Đối tượng gốc (A), đối tượng đã thay đổi tỷ lệ (B)
2.4. Cách Scale trong CAD với Xref và hình ảnh
Lệnh Scale trong AutoCAD với Xref và hình ảnh được sử dụng khi đưa vào bản vẽ một tệp DWG, PDF hoặc hình ảnh dưới dạng tham chiếu. Bạn có thể thay đổi kích thước của chúng khi đưa vào hoặc thay đổi khi đã chèn vào bản vẽ đều được.
Bước 1: Mở cửa sổ đính kèm bằng cách nhập Attach và nhấn Enter.
Bước 2: Cửa sổ hiện ra, bạn chọn dạng file là DWG (PDF hoặc hình ảnh). Chọn vị trí lưu tệp > Chọn bản vẽ > Nhấn Open để mở.
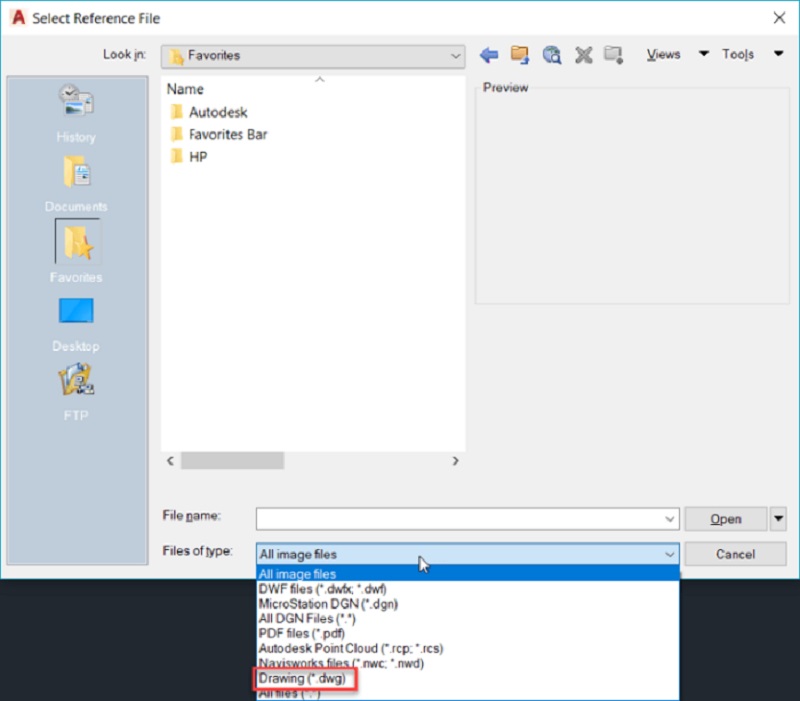
Lệnh Scale trong CAD với Xref và hình ảnh
Bước 3: Cửa sổ Xref hiện ra, bạn gán các tỷ lệ trong mục X, Y và Z.
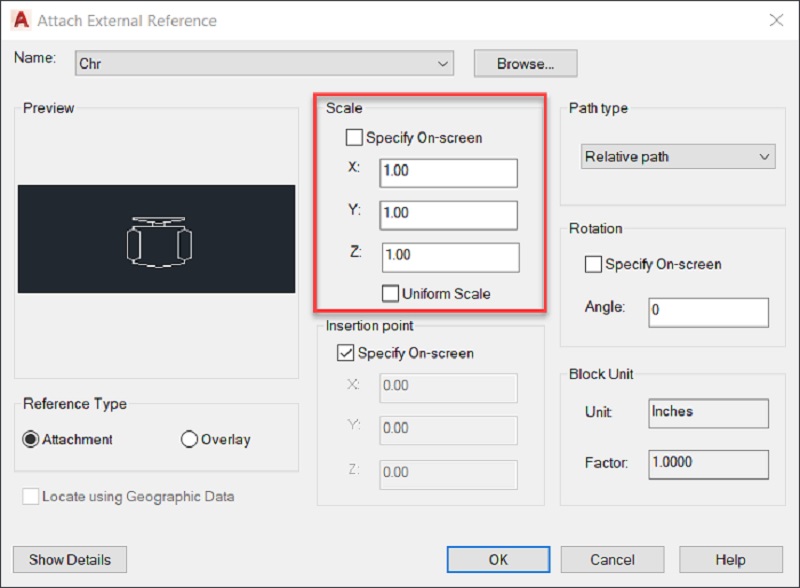
Thay đổi tỷ lệ đối tượng Block trong mục X, Y, Z
Bước 4: Bạn cũng có thể thay đổi tỷ lệ của tệp khi thêm Xref bằng bảng Property Palette. Chọn Xref từ vùng vẽ > Nhập PR > Nhấn Enter. Cửa sổ hiện ra, tìm tab Geometry và tiến hành thay đổi tỷ lệ trong mục X, Y và Z.
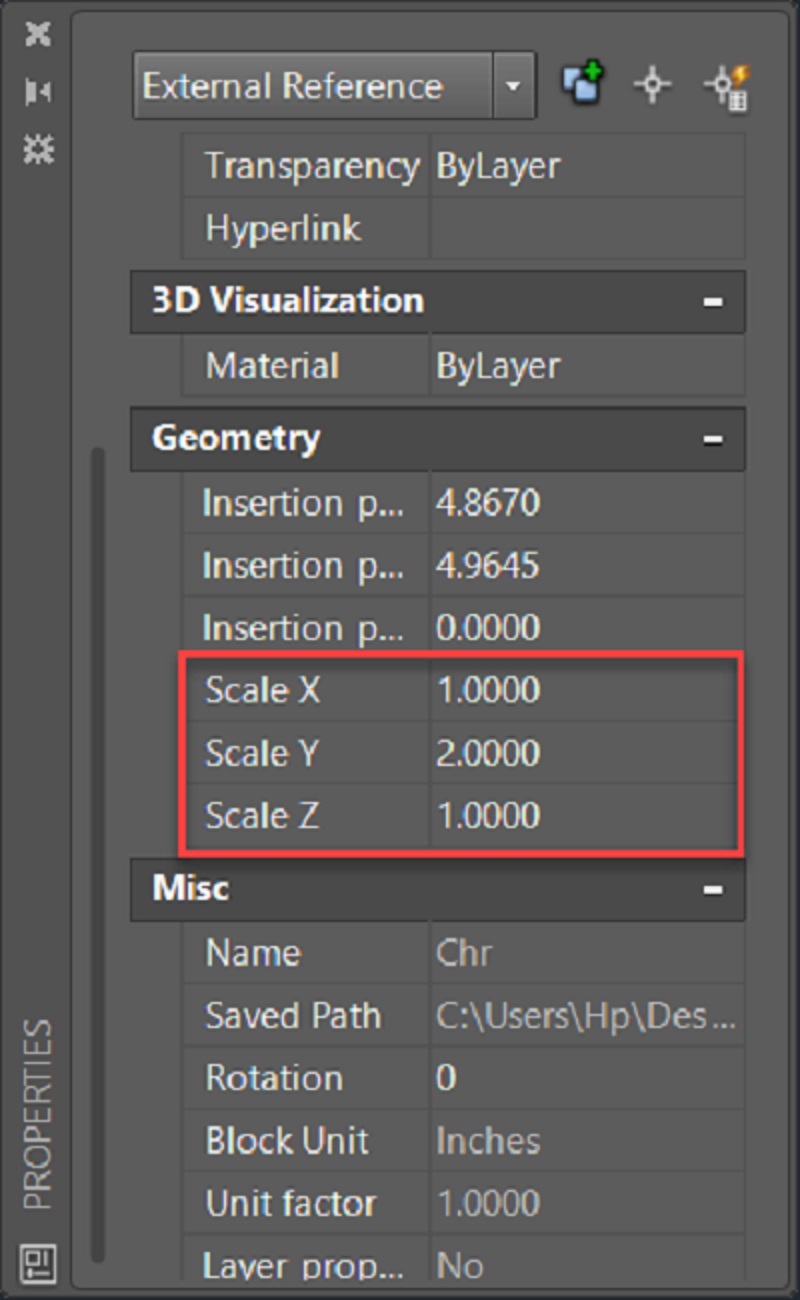
Thay đổi tỷ lệ Block trong bảng Property Palette
Ngoài ra, bạn cũng có thể sử dụng lệnh Scale trong CAD như các cách trên để thay đổi tỷ lệ cho tệp khi đã chèn vào bản vẽ. Đây là hướng dẫn scale một đối tượng trong autocad về đúng kích thước chuẩn, mời bạn đọc tiếp những hướng dẫn sau đây!
2.5. Cách Scale trong CAD cho Hatch
Bước 1: Thêm Hatch: Nhập lệnh H hoặc tìm lệnh Hatch tại bảng Draw > Tab Hatch hiện thị > Chọn mẫu Hatch mà bạn muốn thêm vào.
Bước 2: Bạn có thể thay đổi tỷ lệ mẫu Hatch để phù hợp với bản vẽ bằng trường Scale trong tab Hatch Creation.

Thay đổi tỷ lệ Hatch trong tab Hatch Creation
Ngoài ra, bạn có thể sử dụng cách Scale trong CAD từ bảng thuộc tính. Nhấn chọn mẫu Hatch > Nhập PR > Nhấn Enter. Cửa sổ mở ra, bạn tìm mục Pattern và tiến hành thay đổi tỷ lệ theo mong muốn.
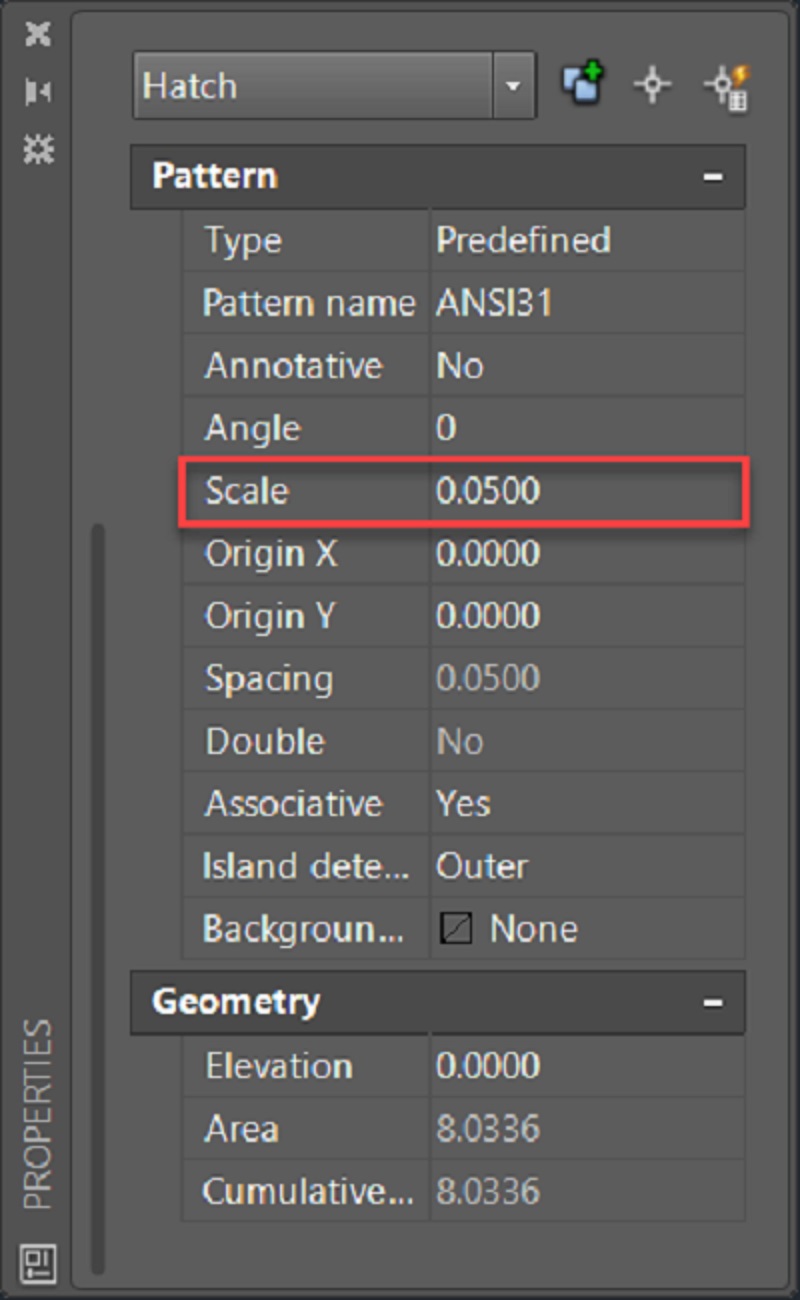
Thay đổi tỷ lệ Hatch trong bảng thuộc tính
3. Lưu ý khi sử dụng lệnh Scale trong Autocad
Để sử dụng Scale một cách thuần thuật và ít mắc lỗi nhất, bạn cần quan tâm 2 vấn đề như sau:
- Điểm gốc ( Base point): Bạn cần lựa chọn điểm gốc để cố định đối tượng khi Scale. Lệnh Scale trong AutoCAD không phụ thuộc vào việc di chuyển chuột mà chúng sẽ thu nhỏ/ phó to theo đường thẳng được nối tại điểm gốc. Điểm gốc cũng đảm bảo đối tượng không bị di chuyển khi bạn Scale, giúp bạn kiểm soát chúng tốt hơn.
- Phương thức Scale đối tượng: Có 2 lệnh Scale trong CAD đó là: Copy và Reference. Lệnh Copy cho bạn thay đổi tỷ lệ đối tượng, nhưng vẫn giữ một bản gốc của đối tượng với kích thước và vị trí như cũ. Trong khi đó, Reference là lệnh để bạn Scale theo kích thước đã được định sẵn.
Bên cạnh đó, bạn cũng cần kết hợp linh hoạt các lệnh khác trong AutoCAD cùng với lệnh Scale để công việc thiết kế được tối ưu hóa và tránh gặp lỗi trong quá trình làm việc.
Lệnh scale trong CAD là dòng lệnh cơ bản, dễ thực hiện mà người dùng nào cũng cần nên biết. Hy vọng những chia sẻ về trên đây đã sẽ giúp bạn đọc thành công với lệnh Scale trong CAD và sử dụng CAD một cách thuần thục hơn.
Hãy chia sẻ bài viết này:
- » Tất tần tật những lưu ý khi build PC Gaming năm 2024: Hướng dẫn chi tiết cho các game thủ
- » Top Dàn PC Khủng Chơi Game Mượt Yêu Thích Nhất 2022
- » Top 12 Địa Chỉ Bán Linh Kiện Máy Tính Giá Sỉ Tại TPHCM
- » Akinator là gì? Hướng dẫn A-Z cách chơi & Mẹo
- » Hướng Dẫn Vray cho 3ds Max Toàn Tập (2025): Render Nội & Ngoại Thất Siêu Thực
WEBSITE ĐƯỢC SỞ HỮU VÀ QUẢN LÝ BỞI NGUYỄN VÕ DUY ANH
Giấy phép đăng ký kinh doanh số 0315129021 do sở Kế Hoạch và Đầu Tư Thành phố Hồ Chí Minh cấp ngày 25/6/2018