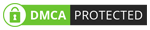- Bán hàng trực tuyến
-
Địa Chỉ: Tin Học Anh Phát - 209/1 quốc lộ 13, P.26, Q. Bình Thạnh, Hồ Chí Minh, Việt Nam
Địa Chỉ 2: Tin Học Anh Phát - 77/4 Trần Quang Diệu, Phường Phan Rang, Khánh Hoà, Việt Nam -
 Tin nổi bật
Tin nổi bật
Hướng dẫn cách kết nối laptop với màn hình máy tính bàn siêu đơn giản
Việc kết nối laptop với màn hình thường phục vụ trong công việc và để có thể kết nối từ laptop lên màn hình máy tính bàn, chúng ta cần phải thực hiện chính xác những bước kết nối laptop với máy tính bàn.
Tuy nhiên, thao tác kết nối giữa laptop với màn hình thì không phải ai cũng thực hiện đúng, dẫn đến việc gặp trục trặc trong quá trình sử dụng. Nếu bạn vẫn đang loay hoay trong cách kết nối laptop với màn hình máy tính bàn thì có thể tham khảo bài hướng dẫn dưới đây.
Đa số máy tính xách tay (laptop) hiện nay đều tự xác định cách để kết nối sau khi bạn cắm dây cáp vào màn hình nên điều quan trọng chính là chọn cáp như thế nào để phù hợp kết nối laptop với màn hình.
- Xác định tùy chọn đầu ra video của laptop
- Xác định ngõ vào video của màn hình
- Thử nối cổng kết nối của máy tính với màn hình
- Mua cáp chuyển đổi nếu cần thiết
- Cài đặt màn hình trên hệ điều hành Windows
- Cài đặt màn hình trên hệ điều hành Mac
- Cách nối máy chiếu với laptop
1. Xác định tùy chọn đầu ra video của laptop
Trên máy tính window:
- Đối với HDMI – Cổng 6 cạnh hình nón có trên hầu hết máy tính xách tay Windows.
- Đối với DisplayPort – Tương tự như HDMI, nhưng cổng có một góc nhọn, các góc còn lại vuông.
- Đối với VGA hay DVI – Cổng VGA có màu với các lỗ, còn cổng DVI thường có màu đen với lỗ và khoảng trống ở một bên. Những cổng VGA hay DVI thường đều có trên máy tính đời cũ.
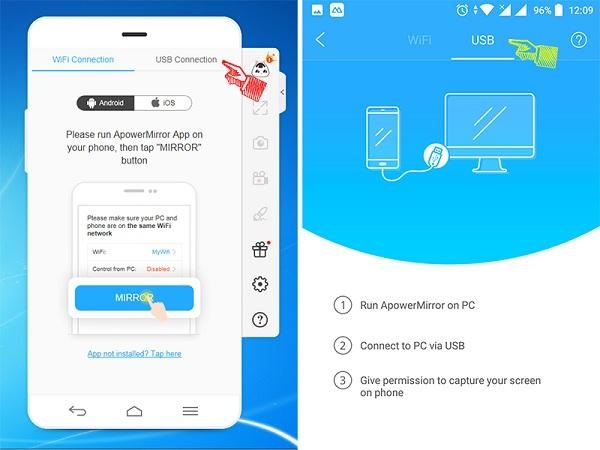
Cổng VGA trên máy windows
Trên máy tính Mac:
- Đối với Thunderbolt 3 (còn được gọi là USB-C) – Cổng hình oval nằm bên hông trên hầu hết MacBook đời mới.
- Đối với HDMI – Cổng 6 cạnh hình nón thường có trên một số loại MacBook.
- Đối với Mini DisplayPort – Cổng 6 cạnh có trên máy tính Mac được sản xuất trong giai đoạn 2008 - 2016.
2. Xác định ngõ vào video của màn hình
- Nếu màn hình thuộc dòng tương đối cũ, bạn có thể tìm thấy cổng VGA hoặc DVI ở phía sau
- Còn các màn hình mới như hiện nay thì thường sử dụng cổng HDMI
Xem thêm: Một số mẫu màn hình máy tính giá rẻ, chất lượng ngay tại đây!
3. Thử nối cổng kết nối của máy tính với màn hình
Máy tính có ít cổng thông dụng cáp với đầu nối giống nhau để kết nối 2 thiết bị
4. Mua cáp chuyển đổi nếu cần thiết
Nếu màn hình đòi hỏi chuẩn kết nối khác với loại có trên máy tính xách tay, bạn cần sử dụng cáp chuyển tiếp cổng trên laptop với cổng trên màn hình. Những loại phổ biến bao gồm:
- HDMI-to-DisplayPort
- DisplayPort (hoặc Mini DisplayPort)-to-HDMI
- Mini DisplayPort-to-DisplayPort
- USB-C-to-HDMI (hoặc DisplayPort)
- Bạn có thể mua bộ chuyển đổi (adapter) VGA-to-HDMI hoặc DVI-to-HDMI nếu cần. Adapter được sử dụng như cầu nối giữa hai dây cáp, vì thế với bộ chuyển đổi VGA-to-HDMI, bạn cần cả 2 cáp VGA-to-VGA và HDMI-to-HDMI.
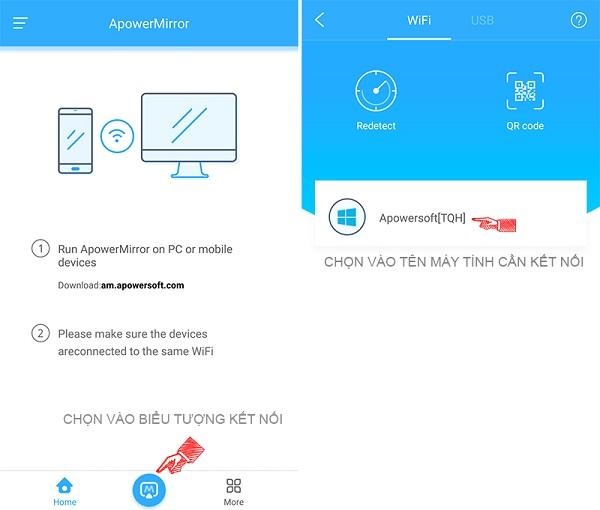
Bạn nên mua cáp chuyển đổi dự phòng
Lời khuyên:
- Đối với DisplayPort, HDMI và USB-C có thể truyền cả âm thanh, nghĩa là loa của màn hình sẽ phát ra âm thanh của máy tính xách tay nếu bạn đang sử dụng một trong những kết nối này.
- Để cải thiện khả năng phát hiện màn hình cũng như chất lượng màn hình được kết nối bạn có thể cập nhật trình điều khiển (driver) trên máy tính.
Cảnh báo:
- Nếu bạn nhìn thấy màn hình không hiển thị nội dung trên máy tính xách tay, có khả năng bạn đã cắm sai cáp. Lúc này, bạn nên thử sử dụng cáp hoặc đầu nối khác.
Bạn có thể tham khảo thêm một số mẫu màn hình lenovo tại đây: https://tinhocanhphat.vn/man-hinh-lenovo.html
5. Cài đặt màn hình trên hệ điều hành Windows
Bước 1: Bạn nhấp vào biểu tượng Windows hiển thị ở góc trái bên dưới cùng của àn hình, thực đơn Start sẽ được mở ra.
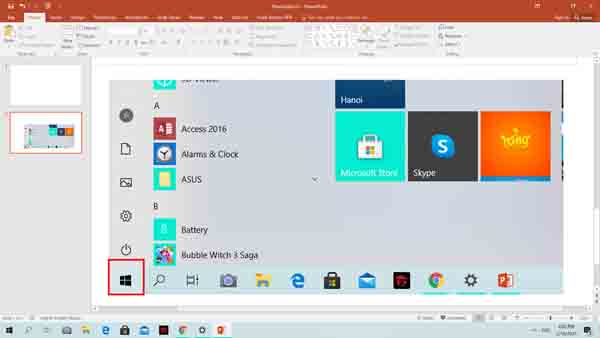
Bước 2: Tìm biểu tượng Settings (Cài đặt) và nhấp vào.
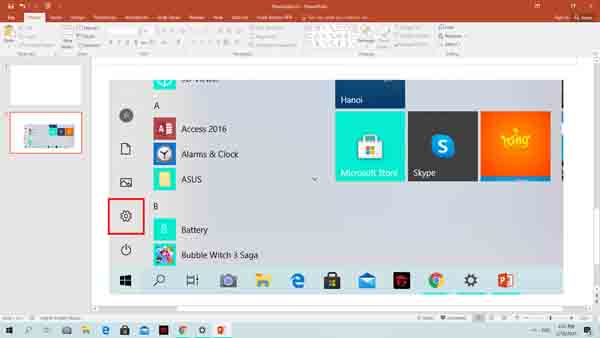
Bước 3: Cửa sổ Settings mở ra và bạn hãy nhấn chọn “System” (Hệ thống).
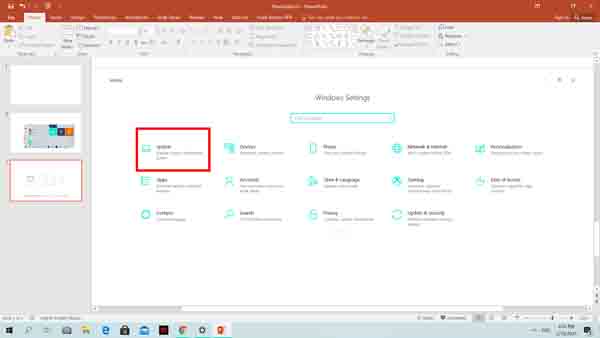
Bước 4: Nhìn vào cột bên trái và chọn “Display” (Hiển thị)
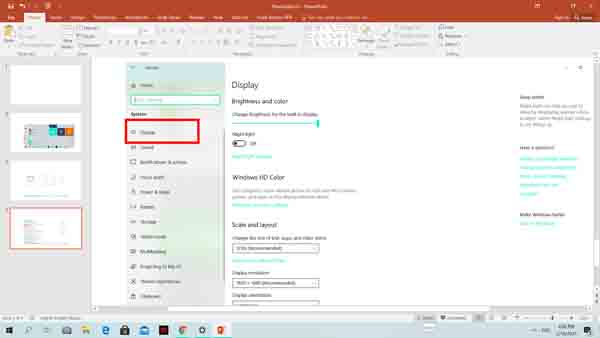
Bước 5: Cuộn chuột xuống “Multiple displays” (Nhiều màn hình) ở gần cuối trang.
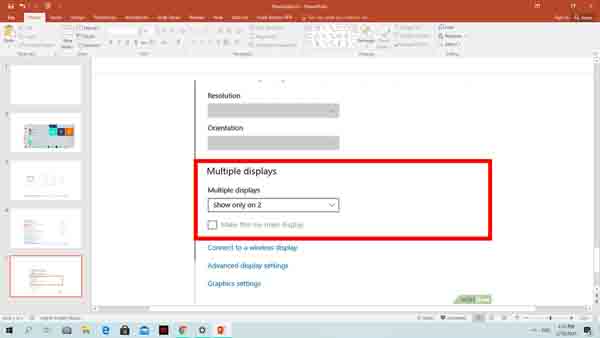
Bước 6: Tại “Multiple displays” có khung thả xuống, nhấp vào để hiện ra trình đơn.
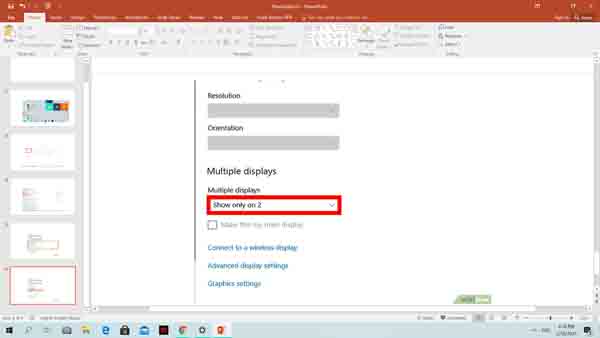
Bước 7: Các tùy chọn của “Multiple displays” sẽ hiện ra và bạn chỉ cần nhấp vào 1 trong số đó.
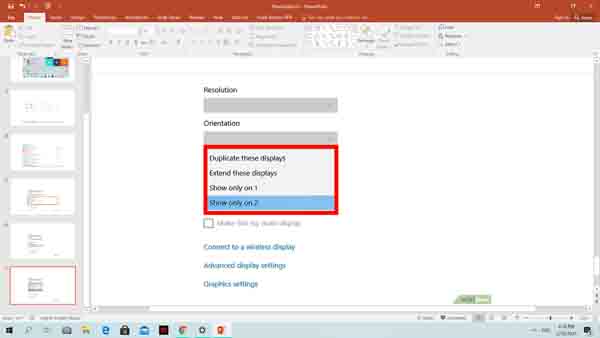
- Duplicate these displays: Hiển thị bản sao của màn hình máy tính xách tay trên màn hình máy tính bàn.
- Extend these displays: Tùy chọn này sử dụng màn hình thứ hai để tạo thêm không gian cho desktop. Khi bật tùy chọn này thì các bạn có thể thao tác di chuyển sang màn hình thứ hai bằng cách đẩy chuột về bên phải màn hình.
- Show only on 1: Chỉ hiển thị nội dung của máy tính xách tay trên màn hình laptop. Màn hình thứ hai sẽ tắt.
- Show only on 2: Chỉ hiển thị nội dung của máy tính xách tay trên màn hình thứ hai. Màn hình laptop sẽ tắt.
6. Cài đặt màn hình trên hệ điều hành Mac
Bước 1: Nhấp vào biểu tượng thực đơn Apple ở góc trên bên trái của màn hình.
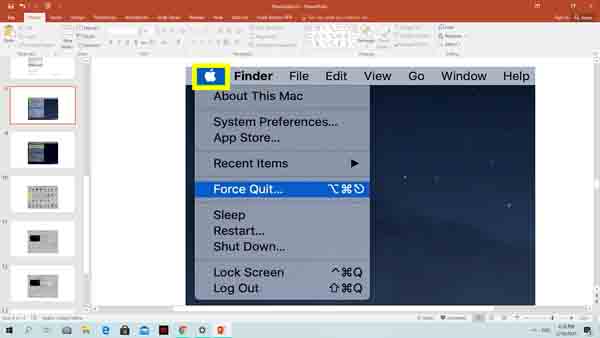
Bước 2: Nhấp chọn “System Preferences” (Tùy chỉnh hệ thống) sẽ hiện ra cửa sổ của tùy chọn này.
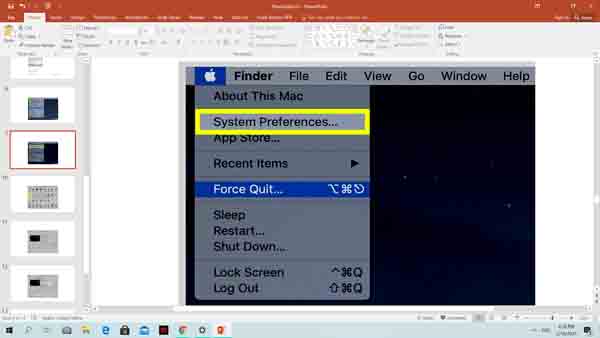
Bước 3: Trong cửa sổ “System Preferences”, chọn “Displays”, biểu tượng màn hình máy tính.
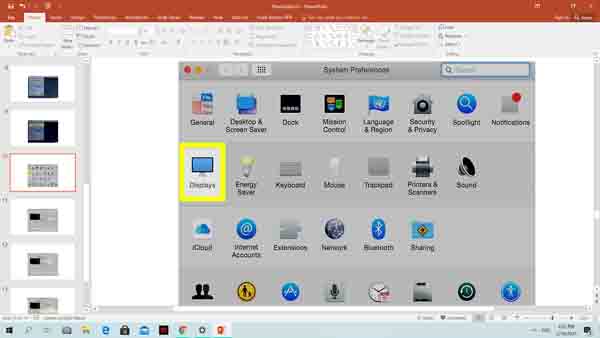
Bước 4: Nhấp vào thẻ “Displays” ở góc trên bên trái của cửa sổ Displays sau khi nó hiện ra.
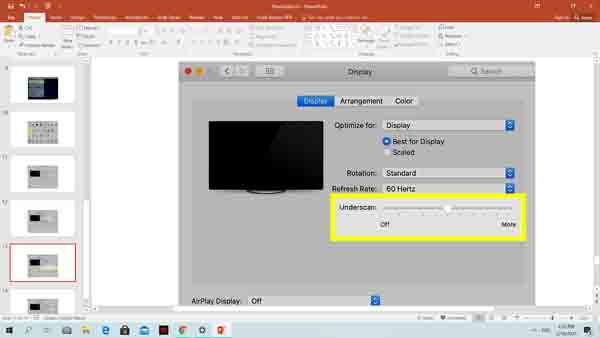
Bước 5: Thực hiện điều chỉnh độ phân giải của màn hình: Bạn tích vào “Scaled” (Tỉ lệ) và chọn độ phân giải.
Lưu ý rằng bạn chỉ có thể sử dụng độ phân giải trong giới hạn cho trước của màn hình chứ không thể chọn cao hơn.
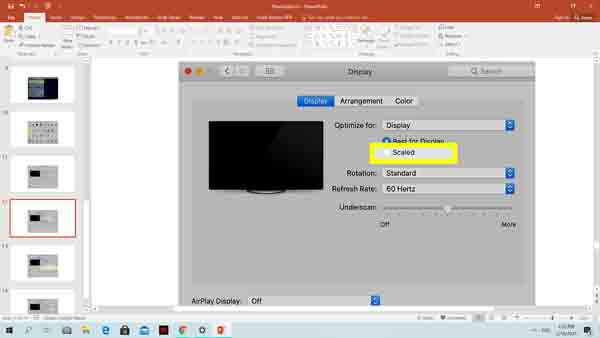
Bước 6: Thực hiện điều chỉnh tỉ lệ màn hình: Nhấp giữ và kéo con trượt “Underscan” ở phía cuối trang về hướng bên trái để màn hình Mac hiển thị nhiều hơn ở màn hình thứ hai hoặc ngược lại để phóng to tỉ lệ khung hình.
Điều này giúp bạn canh tỉ lệ màn hình máy Mac sao cho vừa với màn hình thứ hai.
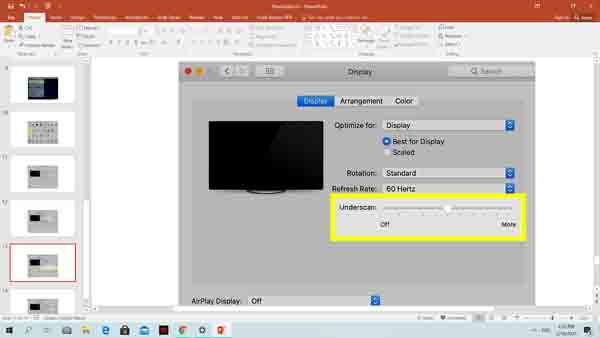
Bước 7: Thực hiện mở rộng màn hình máy tính Mac khi cần: Nhấp vào “Arrangement” (Sắp xếp), bỏ chọn trong ô “Mirror Displays” (Màn hình gương). Thao tác này giúp bạn sử dụng màn hình thứ hai như phần mở rộng từ màn hình máy tính Mac.
Một thao tác khác để điều chỉnh vị trí của thanh thực đơn là nhấp và kéo hình chữ nhật màu trắng ở đầu cửa sổ sắp xếp sang bên trái hoặc bên phải tùy ý
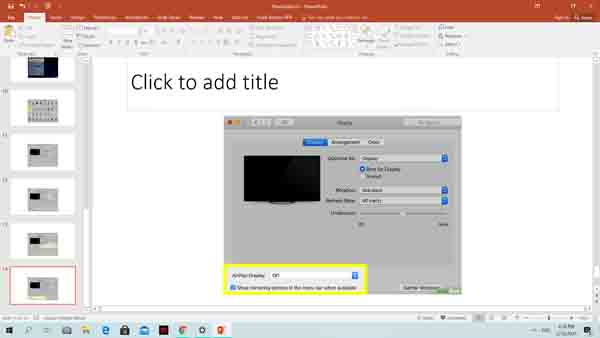
7. Cách nối máy chiếu với laptop
Bên cạnh việc kết nối laptop với màn hình máy tính bàn thì việc kết nối với máy chiếu cũng rất thường dùng trong những buổi họp, thuyết trình, hội thảo, hoặc hội nghị. Bạn cần phải thực hiện chính xác các bước kết nối máy tính với máy chiếu để có thể trình chiếu được.
Tuy nhiên, thao tác kết nối giữa máy chiếu với máy tính thì không phải ai cũng thực hiện đúng, dẫn đến việc gặp trục trặc trong quá trình sử dụng.
Nếu bạn vẫn đang loay hoay trong cách nối máy chiếu với laptop thì có thể tham khảo các bước sau đây:
Bước 1:
Để khởi động máy chiếu, bạn nhấn 1 lần vào nút POWER trên điều khiển, nếu thấy đèn trên máy chuyển sang màu xanh là được. Nếu máy chiếu vừa tắt, bạn cần chờ vài giây để quạt trong máy ngừng quay rồi nhấn bật lại lần nữa.
Bước 2:
Tiếp theo, kết nối dây VGA giữa máy tính vào máy chiếu. Lưu ý cần cẩn thận cắm đúng đầu nối, đẩy mạnh vào khe cắm và cắm khít. Lúc tháo dây, bạn nên cầm phần phần đầu kéo ra, tránh không bẻ lên hoặc bẻ xuống phần dây cắm.

Cách nối máy chiếu với laptop như thế nào?
Bước 3:
Sau cùng hãy khởi động máy tính khi đã kết nối xong với máy chiếu. Nếu không nhận được tín hiệu, bạn hãy nhấn lại nút Auto Setup ở điều khiển để máy chiếu dò lại tín hiệu từ máy tính.
Bước 4:
Lúc này nếu màn hình laptop chưa hiển thị trên máy chiếu dù đã kết nối thành công, bạn nhấn tổ hợp phím Windows + P, chọn tiếp Duplicate.
Trên đây là những hướng dẫn và lời khuyên cách kết nối laptop với màn hình máy tính bàn cũng như là máy chiếu khá đơn giản, hy vọng với những thông tin này sẽ giúp bạn có thể thực hiện việc kết nối dễ dàng và không tốn quá nhiều công sức.
Mời bạn tham khảo cách kết nối laptop với màn hình máy tính bàn ở dưới đây:
>> Bài viết liên quan:
- Chức năng của máy bộ workstation là gì?
- Case máy tính chơi game giá rẻ
- Mua CPU cũ giá rẻ
- Tư vấn chọn cấu hình máy tính văn phòng giá tốt chất lượng bền
Hãy chia sẻ bài viết này:
- » Tất tần tật những lưu ý khi build PC Gaming năm 2024: Hướng dẫn chi tiết cho các game thủ
- » Top Dàn PC Khủng Chơi Game Mượt Yêu Thích Nhất 2022
- » Top 12 Địa Chỉ Bán Linh Kiện Máy Tính Giá Sỉ Tại TPHCM
- » Darius 2XKO: Hướng dẫn chơi toàn tập combo, chiến thuật & phân tích chuyên sâu
- » Akinator là gì? Hướng dẫn A-Z cách chơi & Mẹo
WEBSITE ĐƯỢC SỞ HỮU VÀ QUẢN LÝ BỞI NGUYỄN VÕ DUY ANH
Giấy phép đăng ký kinh doanh số 0315129021 do sở Kế Hoạch và Đầu Tư Thành phố Hồ Chí Minh cấp ngày 25/6/2018