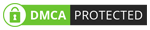- Bán hàng trực tuyến
-
Địa Chỉ: Tin Học Anh Phát - 209/1 quốc lộ 13, P.26, Q. Bình Thạnh, Hồ Chí Minh, Việt Nam
Địa Chỉ 2: Tin Học Anh Phát - 77/4 Trần Quang Diệu, Phường Phan Rang, Khánh Hoà, Việt Nam -
 Tin nổi bật
Tin nổi bật
Hướng Dẫn Các Phương Pháp Cách Đặt Thời Gian Khóa Màn Hình Máy Tính
Bằng việc áp dụng cách cài đặt thời gian khóa màn hình máy tính, windows sẽ tự động thực hiện việc khóa màn hình máy tính trong khoảng thời gian mà bạn đã cài đặt.
Xem nhanh nội dung bài viết tại đây:
- 1. Thời gian khóa màn hình máy tính là gì?
- 2. Các giải pháp thiết lập thời gian chờ màn hình khóa trên Windows 10
- 2.1. Tăng thời gian chờ khóa màn hình từ cài đặt Windows
- 2.2. Sử dụng Control Panel để thay đổi cài đặt thời gian chờ màn hình khóa Control Panel
- 2.3. Sử dụng Registry
- 2.4. Sử dụng Command Prompt để thay đổi thời gian chờ màn hình khóa sử dụng
1. Thời gian khóa màn hình máy tính là gì?
Màn hình khóa là tính năng dường như đã rất quen thuộc với tất cả những ai sử dụng máy tính, đặc biệt đối với Windows 10 thì tính năng này ngày càng trở nên tiên tiến hơn. Màn hình khóa không chỉ hiển thị thời gian, thông tin của những người dùng cục bộ trên máy mà còn cho phép bạn sử dụng Cortana và nhiều tiện ích khác, việc khởi động lại hay tắt nguồn cũng được tích hợp ngay trên màn hình khóa nên vô cùng tiện lợi.
Nhiều người hiện nay đang có xu hướng muốn kéo dài thời gian màn hình khóa hơn vì đơn giản vừa có thể tận dụng các tính năng, vừa trải nghiệm với bộ hình nền đẹp và sinh động thay vì cứ phải Sleep máy tính với một màn hình đen xì trước mặt. Bạn có thể tiến hành cấu hình thời gian cho màn hình khóa để máy tính không tắt màn hình, hiển thị khi máy tính ở trạng thái khóa và không nhận đầu vào trong khoảng thời gian dài.
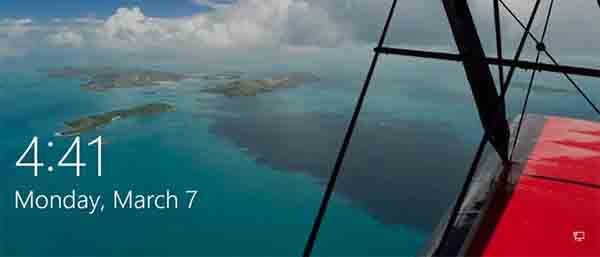
Màn hình khóa trên máy tính
Màn hình khóa ngày nay được sử dụng như một chiếc ổ khóa bảo mật cá nhân. Sau khi được thiết lập thời gian chờ, nếu người dùng không hoạt động trong tầm vài phút thì màn hình sẽ chuyển sang trạng thái khóa và nếu muốn truy cập thì bạn phải nhập chính xác mật khẩu. Tuy nhiên, việc liên tục nhập mật khẩu đôi khi cũng khiến chính chủ nhân của chiếc máy tính cảm thấy phiền hà. Chính vì vậy hãy thiết lập khoảng thời gian chờ màn hình khóa hợp lý trong Windows 10 để cảm thấy thoải mái và an toàn nhất.
2. Các giải pháp thiết lập thời gian chờ màn hình khóa trên Windows 10
Để thay đổi thiết lập về thời gian chờ màn hình khóa trên Windows, người dùng có thể áp dụng nhiều thao tác khác nhau trên máy tính của mình. Sau đây là một số cách cài đặt thời gian khóa màn hình được tổng hợp và chia sẻ đến những ai đang có nhu cầu thiết lập thời gian màn hình khóa nhưng vẫn chưa biết bắt đầu từ đâu.
2.1. Tăng thời gian chờ khóa màn hình từ cài đặt Windows
Đây là cách đặt thời gian tự động khóa màn hình máy tính từ cài đặt windows. Nhìn chung cách cài đặt này đơn giản với 5 bước cơ bản.
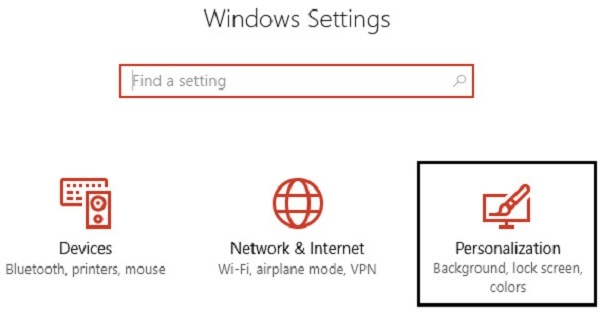
Mở settings trên win 10
Bước 1: Thực hiện việc mở Settings trên windows bằng việc nhấn đồng thời phím windows và phím I. Sau đó, bạn nhấn chuột chọn Personalization.
Bước 2: Nhìn về phía bên trái, bạn chọn vào mục Lock Screen. Sau đó di chuyển xuống và nhấn chọn vào mục Screen timeout settings.
Bước 3: Tiến hành cài đặt thời gian trong mục Screen. Trong trường hợp muốn tăng thời gian chờ khóa màn hình pc, thì chỉ cần cài đặt thời gian với giá trị cao hơn là được.
Bước 4: Trong trường hợp, bạn không muốn sử dụng cài đặt này thì chỉ cần lựa chọn Never.
Bên cạnh đó, bạn cần phải đảm bảo rằng thời gian Sleep đang được cài đặt với giá trị cao hơn so với thời gian tắt màn hình, nếu không muốn màn hình máy tính không bị khóa. Cách hiệu quả nhất, đó là nên thực hiện việc vô hiệu hóa Sleep hoặc nên để thời gian cài đặt từ 30 phút trở lên.
Bước 5: Cần tiến hành khởi động lại máy tính, để các thay đổi trong cài đặt được lưu lại.
2.2. Sử dụng Control Panel để thay đổi cài đặt thời gian chờ màn hình khóa Control Panel
Cách cài đặt thời gian khóa màn hình này thực chất là một cách làm riêng biệt, bạn có thể áp dụng cách này thay thế cho những cách khác.
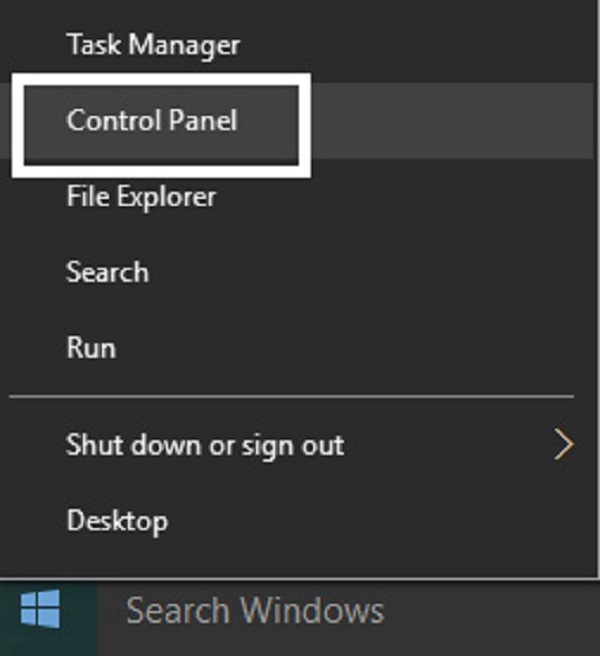
Mở Control Panel trên windows
Bước 1: Thực hiện việc nhấn đồng thời tổ phím windows và phím X. Sau đó bạn nhấn chuột chọn Control Panel.
Bước 2: Chọn System and Security. Sau đó chọn tiếp Power Options.
Bước 3: Tiếp tục nhấn chuột chọn vào mục Change plan settings. Và tiến hành thực hiện cài đặt về thời gian khóa màn hình.
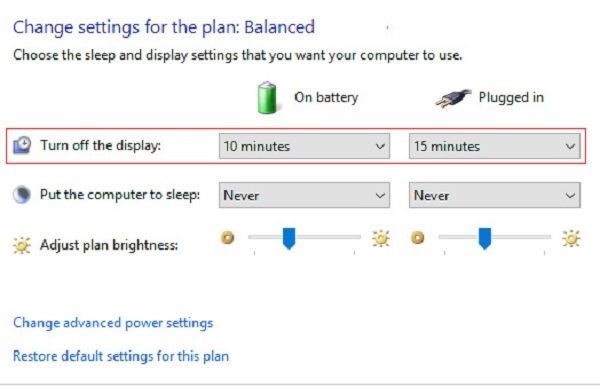
Đảm bảo việc cài đặt được thực hiện ở hai chế độ là pin và plugged in – khi cắm vào ổ điện
>> Bạn có thể xem thêm: Hướng dẫn cách chỉnh màn hình máy tính chuẩn tại Tin Học Anh Phát!
2.3. Sử dụng Registry
Cách cài đặt thời gian khóa màn hình máy tính này hơi phức tạp một chút, bởi phải thực hiện qua khá nhiều bước.
Bước 1: Thực hiện việc nhấn đồng thời tổ hợp hai phím là phím windows và phím R. Sau đó bạn gõ dòng chữ Regedit, rồi kết thúc bằng việc nhấn phím enter.
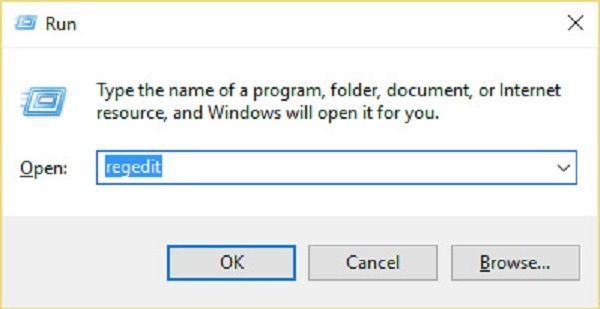
Gõ regedit để mở Registry
Bước 2: Trong Registry, bạn tìm đường dẫn:
HKEYLOCAL_MACHINE\SYSTEM\CurrentControlSet\Control\Power\PowerSettings\7516b95f-f776-4464-8c53-06167f40cc99\8EC4B3A5-6868-48c2-BE75-4F3044BE88A7 .
Bước 3: Một cửa sổ mới xuất hiện, ở phía bên phải bạn nhấn chuột đúp vào dòng chữ Attributes DWORD.
Trong trường hợp không tìm thấy, bạn chỉ cần tạo một cái DWORD là xong. Bằng cách nhấn chuột phải vào một vùng trống ở khu vực phía bên phải. Sau đó bạn chọn New rồi chọn DWORD. Bạn đặt tên mục mới này là Attributes, rồi tiếp tục nhấn chuột đúp vào đó.
Bước 4: Tại đây bạn thực hiện việc thay đổi ở cột giá trị thành 2. Và sau đó nhấn chuột chọn OK.
Bước 5: Thực hiện việc khởi động lại máy tính để lưu lại các thay đổi vừa thực hiện.
Bước 6: Dùng chuột phải nhấp vào biểu tượng Power tại khu vực khay hệ thống. Và chọn tiếp Power Options. Sau đó chọn tiếp vào Change plan settings rồi bấm chuột chọn Change Advanced power setting.
Bước 7: Tại bước này của cách cài đặt thời gian khóa màn hình máy tính, bạn kéo xuống phía dưới rồi chọn Display để xuất hiện thêm các cài đặt ở mục này.
Bước 8: Nhấn chuột đúp vào Console lock display off timeout. Tại đây, bạn sẽ tiến hành thay đổi giá trị thời gian thành thời gian mà bạn muốn. Cuối cùng bạn nhấn chọn Apply rồi chọn OK.
Bước 9: Tiến hành khởi động lại máy tính của mình để lưu lại các cài đặt.
2.4. Sử dụng Command Prompt để thay đổi thời gian chờ màn hình khóa sử dụng
Là cách cài đặt thời gian khóa màn hình máy tính đơn giản, chỉ với một vài bước thực hiện là có thể thay đổi thời gian khóa màn hình máy tính.
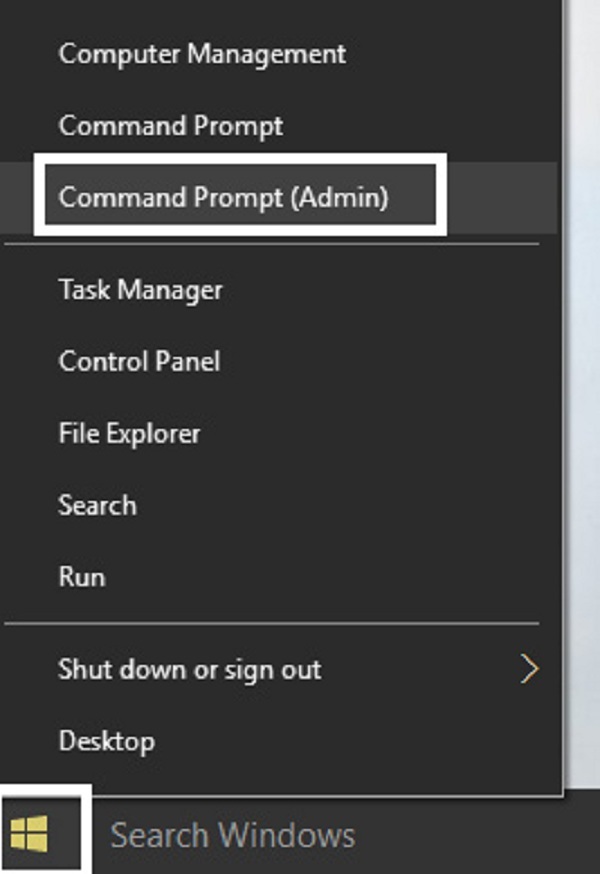
Mở Command Prompt
Bước 1: Nhấn đồng thời tổ hợp hai phím là phím windows và phím X. Sau đó, bạn chọn Command Prompt.
Bước 2: Thực hiện việc gõ mã lệnh:
powercfg.exe /SETACVALUEINDEX SCHEME_CURRENT SUB_VIDEO VIDEOCONLOCK 60
Tuy nhiên, cần phải thay số giây 60 bằng số giây tương ứng với thời gian khóa màn hình máy tính khi không sử dụng mà bạn mong muốn.
Bước 3: Thực hiện việc gõ tiếp một mã lệnh khác là:
powercfg.exe /SETACTIVE SCHEME_CURRENT
Và kết thúc bằng việc gõ Enter.
Bước 4: Tiến hành khởi động lại máy tính để lưu lại các cài đặt.
Trên đây là các cách cài đặt thời gian khóa màn hình máy tính với nhiều bước khác nhau. Bạn có thể lựa chọn cho mình cách cài đặt phù hợp nhất, để thay đổi thời gian khóa màn hình cho máy tính của mình. Chúc bạn cài đặt thành công.
Mời bạn tham khảo thêm video ở dưới đây:
>> Xem thêm nội dung liên quan:
Mua màn hình PC cũ với những lợi thế về chất lượng cũng như giá cả cho bạn
Cách khóa màn hình máy tính đơn giản cho người mới sử dụng!
Mua máy workstation cũ tại Tin học Anh Phát
Hãy chia sẻ bài viết này:
- » Tất tần tật những lưu ý khi build PC Gaming năm 2024: Hướng dẫn chi tiết cho các game thủ
- » Top Dàn PC Khủng Chơi Game Mượt Yêu Thích Nhất 2022
- » Top 12 Địa Chỉ Bán Linh Kiện Máy Tính Giá Sỉ Tại TPHCM
- » Akinator là gì? Hướng dẫn A-Z cách chơi & Mẹo
- » Hướng Dẫn Vray cho 3ds Max Toàn Tập (2025): Render Nội & Ngoại Thất Siêu Thực
WEBSITE ĐƯỢC SỞ HỮU VÀ QUẢN LÝ BỞI NGUYỄN VÕ DUY ANH
Giấy phép đăng ký kinh doanh số 0315129021 do sở Kế Hoạch và Đầu Tư Thành phố Hồ Chí Minh cấp ngày 25/6/2018